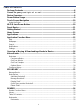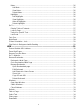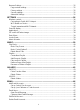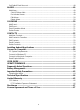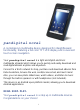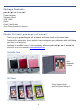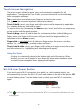Novel Tablet Manual
10
Touch-Screen Navigation
The touch-screen allows for quick, easy and convenient navigation for all
applications. Throughout the User Guide, you are instructed to use the following
touch navigation methods:
Tap =
quick
Touch & hold = touch your finger and hold in place until a response by application
(i.e., display dictionary, add note to page).
To open a menu for customizing the
Home screen, touch and hold in an empty area
on the screen until the menu appears.
touch and release your finger on an item on the screen
(i.e., type on the onscreen keyboard, select item buttons).
Touch & drag = touch & hold an item for a moment and then, without lifting your
finger, move your finger on the screen until you reach the target position (i.e.,
reposition icons on
Home screen).
Finger slide =
quick light
Touch, hold & slide = touch your finger, hold & slide your finger across the screen,
and then release (i.e., highlighting text, selecting text to paste).
touch & slide your finger across the screen, and then
release (i.e., turning pages, scrolling screen up/down).
Using the Stylus
A stylus is conveniently stored in the bottom right end of the device. When
desired, you can use it instead of your finger for easier and sometimes more
accurate screen navigation when tapping small options.
Wi-Fi & Low Power Button
If you don’t need a Wi-Fi connection for a while (i.e., while reading books), we
recommend that you turn the Wi-Fi & Low Power button on the top of the device OFF
to save battery power. Turn the button back on when you want Wi-Fi connection
again.
The on the top of screens indicates the Wi-Fi is connected, otherwise no icon
is displayed.
On Off
left center/right