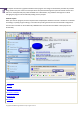User manual
Copyright© 1994-2009 Paragon Software Group. All rights reserved.
40
Opening the page which contains information about the program. This page
will be displayed in the Explorer Bar.
Opening a brief review on the Paragon Scripting Language.
Disk Map
The Disk Map is displayed in the
Explorer Bar when the Disk View tab is selected. It is located either at the top or at
the bottom of the window, depending on the state of the Disk Map Location option (Main Menu: View > Disk Map
Location).
As the name infers, the Disk Map displays the layout of physical and logical disks. Physical disks are represented with
rectangle bars that contain small-sized bars. These small-sized bars represent logical disks. Their color depends on
the file system of the appropriate partition.
Large-sized bars display the following information about physical disks:
• Manufacturer,
• Model.
Small-sized bars display the following information about logical disks:
• Serial number,
• Drive letter,
• Total size,
• File system.
Furthermore, it is possible to estimate the used disk space by looking at the size of the bar’s shaded area. The
program offers to choose from several types of the disk layout scaling. It’s done especially to increase the program
usability. For instance, if you’ve got a high capacity hard drive containing both very large (more than 100 GB) and
rather small (less than 10 GB) partitions, you can select the logarithmic type to make all partitions readable,
otherwise (selecting the linear type) you won’t be able to see small partitions at all, but thing strips. On the other
hand, if the proportional disk layout is critical for you, the linear type is exactly what you need.
Nevertheless there’s a compromise solution – linear scaling with the minimal limit to small partitions. So if a
partition is too small it will remain readable.
Just click on the arrow icon on the top right side of the Disk Map to select the desired scaling type.