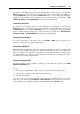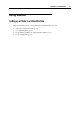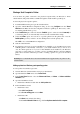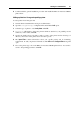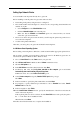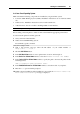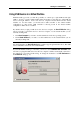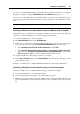User`s guide
Working in a Virtual Machine 95
Setting Up a Network Printer
You can install a network printer directly into a guest OS.
Before installing a network printer in a guest OS, make sure that:
Networking in the primary and guest OSs is configured.
The virtual machine network adapter is connected to the corresponding virtual machine and
enabled. To do this:
Select Configure from the Virtual Machine menu.
Click the Network Adapter item in the left pane.
Make sure that the Enabled and Connected options are selected. If they are cleared,
select these options and click OK.
The user account in the guest OS from which you will setup the printer has permissions to
access the network printer.
You know the printer's IP address.
After that, you can log into your guest OS and install a network printer.
In a Windows Guest Operating System
Before adding a network printer to Windows, download and install an appropriate printer driver.
The procedure of adding a network printer is almost the same for all Windows guest OSs. To
add a network printer in Windows XP or Windows Vista:
1 Choose Control Panel from the Start menu in your guest OS.
2 Click Printers and Faxes in Windows XP or Printers in Windows Vista.
3 Click the Add printer icon.
4 In the Add Printer wizard introduction window, click Next.
5 In Windows XP, select the Local printer attached to this computer option and disable
Automatically detect and install my Plug and Play printer.
In Windows Vista, choose the Add a Local Printer option.
6 Select Create a new port and specify Standard TCP/IP port as the port type.
Click Next.
7 In the next window, specify the printer's IP address and click Next.
8 If prompted to specify additional port information, choose Standard and select Generic
Network Card from the list.
9 In the next window, click Finish.
10 In the Install Printer Software window, specify the manufacturer of the driver and select the
model of the network printer.
If the required printer model is not listed, click the Have Disk button and specify the path to
the .inf file in the driver installation folder.
When finished, click Next.
11 Follow the wizard's instructions to complete the installation.