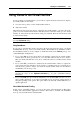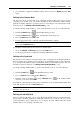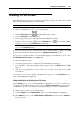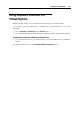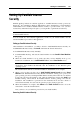User`s guide
Working in a Virtual Machine 122
Changing View Modes
Parallels Desktop provides a number of view modes to make your work with virtual machines
more comfortable and efficient:
Window mode. In this mode the virtual machine screen is displayed as a separate window.
This is the default view mode.
Full Screen mode. In this mode the virtual machine screen is expanded to occupy the whole
of your physical computer's screen.
Coherence mode. In this mode the virtual machine's desktop is invisible so that you can see
the virtual machine's application windows in Mac OS X and work with them side by side
with your Mac OS X applications.
Crystal mode. This mode is similar to the Coherence mode with a few additions -- all
Parallels Desktop control elements, icons, and menus are hidden except for the Parallels
Status icon in the Mac menu bar.
Modality mode. In this mode you can view the virtual machine and the programs running
inside it in a transparent scaled window while working in Mac OS X. By default, this
window appears on top of all opened windows, so you can supervise your virtual machine
during your work in Mac OS X.
For switching between these modes, you can use the View menu commands or toolbar buttons.
Note: You can change the virtual machine view mode only when the virtual machine is running.
Switching to the Full Screen Mode
You can run a guest operating system in the Full Screen mode when the guest operating system
window occupies the whole screen and all Mac OS X and Parallels Desktop controls are hidden.
To see the Mac OS X Dock and the Parallels Desktop menus while working in the Full Screen
mode, press Ctrl+Alt.
To switch to the Full Screen mode, do one of the following:
Click the Full Screen button
in the Parallels Desktop toolbar.
Choose Full Screen from the View menu.
Use the appropriate hot key combination (Alt+Cmd+Return by default).
Click the down arrow button
near the Coherence button in the virtual machine
status bar (p. 44), and select Full Screen from the menu.
Note: The default hot key combinations can be configured on the Keyboard and Mouse pane
(p. 53) of the Preferences dialog.
You may also choose the type of animation that will be displayed when switching to the Full
Screen mode and back. For details, please refer to Appearance Preferences (p. 50).
To return to the Window mode:
press the appropriate hot key combination (Alt+Cmd+Return by default) or