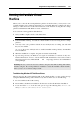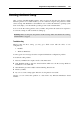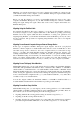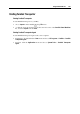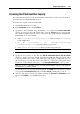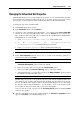User`s guide
Using the Boot Camp Partition in a Virtual Machine 261
Booting via Parallels Virtual
Machine
When you boot into the Boot Camp Windows partition for the first time, you may notice some
problems with the mouse and keyboard. In this case, wait while Windows configures the driver
settings to enable the devices. Follow the instructions on the first-time booting into Boot Camp
partitions with Windows XP, Windows Vista, or Windows 7.
To boot into Boot Camp partition with Windows:
1 Start your Mac computer, and boot into Mac OS X.
Note: You may be prompted to authenticate using your Mac administrator account.
2 Launch Parallels Desktop, and start the virtual machine created for using the Boot Camp
partition.
3 You may notice some problems with the mouse and keyboard; do nothing, just wait until
they become enabled.
As soon as the mouse and keyboard are enabled, Parallels Desktop initiates the Parallels
Tools installation.
4 When the installation is complete, the guest OS restarts automatically.
5 Upon booting, activate your Windows once again. You will have to reactivate it only once.
Detailed information on how to activate Windows XP and Windows Vista can be found at
http://support.microsoft.com/kb/307890 and http://support.microsoft.com/kb/940315
correspondingly.
Warning: In case you met an error not related to the guest OS while working with virtual
machine using the Boot Camp Windows installation, restart this Parallels virtual machine
before you try to boot via Boot Camp as usual.
Troubleshooting Windows XP That Misses Drivers
When booting into Boot Camp Windows XP via the virtual machine, you may get the message
saying that Parallels Desktop cannot find necessary drivers. In this case, do the following:
1 Boot into Windows XP via Boot Camp.
2 Insert a Microsoft Windows installation disc that was used for this Windows installation.
3 Locate the folder i368 on the disc and open it. Copy the following files: driver.cab
and sp2.cab to C:\WIndows\Driver Cache\i386.