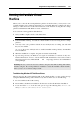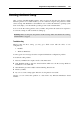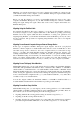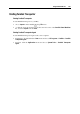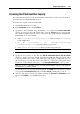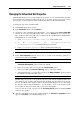User`s guide
Using Parallels Add-ons 264
Migration Scenarios
Parallels Transporter offers you several typical migration scenarios depending on the purpose of
migration. After you make up your mind and choose the scenario, you can refer to Parallels
Transporter Help for further instructions on the selected scenario of migration.
Using Parallels Transporter, you can migrate:
from a remote computer
from a third-party virtual machine
When migrating from a remote computer, you can use one of the following ways of transferring
information:
Using the Parallels USB cable. The cable is sold separately from Parallels Desktop. This is
the easiest way to perform the migration but the source computer and your Mac should be
located near each other.
Over Network. During the remote migration over network, your source and host computers
should be connected to the same network. You can also connect your computers using the
FireWire cable.
Using an external storage device. This process requires more time than migrating over
network or using the Parallels USB cable but can be useful when there is no way to connect
your source and host computers.
When migrating data from a remote Windows or Linux computer, Parallels Transporter transfers
data from the specified volume(s) of the source computer to a newly created Parallels virtual
hard disk (.hdd) and creates a virtual machine configuration file (.pvs). These two files
constitute a ready-to-use virtual machine. During the remote migration, only the active volume
(the source computer boot volume) is made bootable, and the resulting virtual machine has the
same operating system that was active during the migration. If Parallels Transporter is unable to
identify the source operating system, all source volumes are migrated as data disks.
Migrating Using the Parallels USB Cable
This is the easiest and fastest way of migration. Before starting the migration, you connect your
host and source computers with the help of the Parallels USB cable. The Parallels USB cable is
sold separately from Parallels Desktop. To use this migration scenario, you should buy this
cable. On the source computer, you have Parallels Transporter Agent installed, while the host
computer has Parallels Transporter installed.
Before you start the migration, you need to start Parallels Transporter Agent on the source
computer and Parallels Transporter on the host computer. Parallels Transporter connects to
Parallels Transporter Agent. Transporter Agent collects data on the source computer and
transfers it to Parallels Transporter. Parallels Transporter saves the source computer data in a
Parallels virtual machine or virtual disk on the host computer.
Note: This migration scenario is available for Windows Vista, Windows XP, and Windows 7
(supported experimentally) source physical computers only.
Migrating Over Network