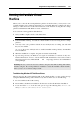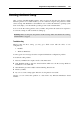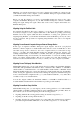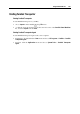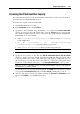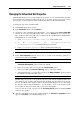User`s guide
Using Parallels Add-ons 265
Migrating over network assumes that your source computer and your Mac are connected to the
same network. On the source computer, you have Parallels Transporter Agent installed, while
your Mac has Parallels Transporter installed.
Before you start the migration, you need to start Parallels Transporter Agent on the source
computer and Parallels Transporter on your Mac. Parallels Transporter connects to Parallels
Transporter Agent. Transporter Agent collects data on the source computer and transfers it to
Parallels Transporter.
Migrating Using the FireWire Cable
For migrating the Windows XP source computers, you can also use the FireWire connection.
You can try to migrate a source computer with Linux or other Windows operating system using
FireWire, but it may require additional drivers installation or setting some parameters. For
migrating using FireWire, you should have the FireWire cable and FireWire ports in your source
and host computers. The procedure for migrating using FireWire is the same as for migratin
over network.
Migrating From a Remote Computer Using an External Storage Device
In this type of migration, Parallels Transporter Agent migrates data from your physical
Windows or Linux computer to a virtual machine whose files are saved on a USB drive or other
removable storage device connected to the source computer. Then you connect this storage
device to your Mac and launch Parallels Transporter. Parallels Transporter migrates your
resulting virtual machine or virtual disk to your Mac. After that, you open the virtual machine
files in Parallels Desktop and work with your virtual machine or connect the resulting virtual
disk to an existing virtual machine. This process requires more time than migrating over
network, but can be useful when there is no way to connect your source computer to your Mac.
Migrating From a Third-party Virtual Machine
With Parallels Transporter, you can easily migrate data from a Microsoft Virtual PC (including
Virtual PCs with preinstalled trial Windows Vista or Windows XP), VMware, or VirtualBox
virtual machine or virtual hard disk to a bootable Parallels virtual machine or Parallels virtual
hard disk. Parallels Transporter converts the third-party virtual machine files into the Parallels
format, leaving the applications and data intact. During the migration, Parallels Transporter
creates a virtual machine configuration file (.pvs) and virtual hard disk file (.hdd). These files
constitute a ready-to-use virtual machine.
You can also migrate a Microsoft Virtual PC, VMware, or VirtualBox virtual hard disk to a
bootable Parallels virtual machine if the disk has an operating system installed.
Migrating From a Boot Camp Partition
With Parallels Transporter, you can migrate your Boot Camp partition to a bootable Parallels
virtual machine or Parallels virtual hard disk for using in Parallels Desktop for Mac. There are
three methods you can use when migrating from a Boot Camp partition:
migrating within the Boot Camp partition (using an external storage device), or
migrating via the Boot Camp virtual machine, or
migrating from the Boot Camp partition of a remote Mac (the standard remote migration
procedure using the Parallels USB cable, or an external storage device, or over network).