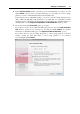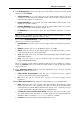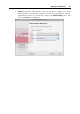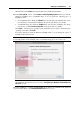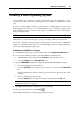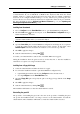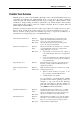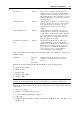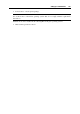User`s guide
Setting Up a Virtual Machine 94
When finished, click Create. The assistant will create a blank virtual machine.
11 In the Boot Options section of the Prepare to Install Operating System window, provide the
Windows installation disc or CD/DVD image. You can specify the following types of
installation media:
A real CD/DVD drive. Click the CD/DVD field, and select the real CD/DVD drive name
from the list if you inserted the installation disc into the optical drive of your Mac.
A CD/DVD image file. Click the CD/DVD field, and select the installation disc image
from the list, or click Choose an image file, and locate the file on your Mac.
Click Start to start the guest operating system installation. If you want to install the guest
operating system later, click Done.
If you have already provided the Windows installation files, you can change the source of
installation files in this window.
Note: Parallels Desktop does not provide users with OS ISO images or OS installation discs.
You should purchase an OS installation disc or an OS ISO image if you do not have any.
Note: If your Mac OS X version is Mac OS X Leopard, and you want to use the F8 key
when installing the Windows guest OS, refer to Using F8 Key in Windows Virtual Machine on
Mac OS X (p. 276).
When the installation is complete, install Parallels Tools if they are available for the guest OS
you just installed. Refer to the Installing Parallels Tools section (p. 97).