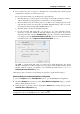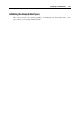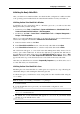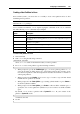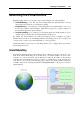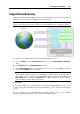User`s guide
Configuring a Virtual Machine 223
Initializing the Newly Added Disk
After you added a new virtual hard disk to the virtual machine configuration, it will be invisible
to the operating system installed inside the virtual machine until the moment you initialize it.
Initializing the New Virtual Hard Disk in Windows
To Initialize the new virtual hard disk in a Windows guest OS, you will need the Disk
Management utility available through:
In Windows Vista: Start > Control Panel > System and Maintenance > Administrative Tools >
Create and Format Hard Disk Partitions > Disk Management.
In Windows XP: Start > Control Panel > Administrative Tools > Computer Management >
Storage > Disk Management.
When you open the Disk Management utility, it automatically detects that a new hard disk was
added to the configuration and launches Initialize and Convert Disk Wizard:
1 In the introduction window, click Next.
2 In the Select Disks to Initialize window, select the newly added disk and click Next.
3 In the Select Disks to Convert window, select the newly added disk and click Finish.
The added disk will appear as a new disk in the Disk Management utility window, but its
memory space will be unallocated. To allocate the disk memory, right-click this disk name in
the Disk Management utility window and select New Simple Volume in Windows Vista or New
Volume in Windows XP. The New Simple Volume Wizard/New Volume Wizard window will
appear. Follow the steps of the wizard and create a new volume in the newly added disk.
After that your disk will become visible in Computer/My Computer and you will be able to use it
as a data disk inside your virtual machine.
Initializing the New Virtual Hard Disk in Linux
Initializing the new virtual hard disk in a Linux guest OS comprises two steps: allocating the
virtual hard disk space and mounting this disk in the guest OS.
To allocate the space, you will need to create a new partition on this virtual hard disk, using the
fdisk utility.
Note: To use the fdisk utility, you need the root privileges.
1 Launch Terminal.
2 To list the IDE disk devices present in your virtual machine configuration, enter:
fdisk /dev/hd*
Note: If you added a SCSI disk to the virtual machine configuration, use the fdisk
/dev/sd* command instead.
3 By default, the second virtual hard disk appears as /dev/hdc in your Linux virtual
machine. To work with this device, enter:
fdisk /dev/hdc
Note: If this is a SCSI disk, use the fdisk /dev/sdc command instead.