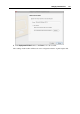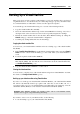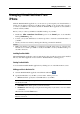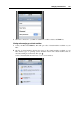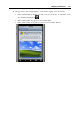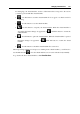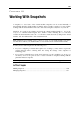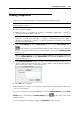User`s guide
Managing Virtual Machines 243
2 Right-click the file, and choose Show Package Contents.
3 In the virtual machine contents window, right-click the virtual hard disk file (HDD) that is
usually named <VirtualMachine'sName>.hdd. and choose Open With > Parallels
Mounter.
4 Using Parallels Mounter, browse the contents of your virtual machine's hard disk to find the
files you need to restore.
For more information about Parallels Mounter, refer to Using Parallels Mounter (p. 267).
Using third-party backup utilities
You can use any third-party backup application you like. Registered users of Parallels Desktop
can use Acronis True Image Home for free for backing up their virtual machines. You can
download this application from Parallels Download Center
(http://www.parallels.com/en/download/).
Compressing Virtual Hard Disks
If you use an expanding (p. 218) virtual hard disk in your virtual machine, its image file size on
the physical hard disk increases as you add new data to the virtual hard disk. When you delete
some data from this virtual hard disk, free unused space appears on the disk, but the amount of
space your virtual machine occupies on the hard disk of your Mac does not reduce. To free the
unused space back to Mac, you can compress the virtual hard disk. The hard disk image file size
will be decreased and, as a result, there will be more free space on your Mac's hard disk.
You can compress virtual hard disks either manually or automatically:
To compress the virtual hard disk manually at any time, select Configure from the Virtual
Machine menu, click Hardware, open the hard disk setting (p. 208), and click the Compress
button.
To regularly free the unused space back to Mac, use the AutoCompress option. The virtual
hard disk in an expanding format will be reviewed twice a day, and if the unused space
occupies more than 50 percent of the hard disk image size, it will be compressed and the
hard disk image file size will be decreased. The AutoCompress option can be enabled for all
hard disks of a virtual machine in the Optimization pane (p. 174) of Virtual Machine
Configuration.
Note: Compressing of virtual hard disks can be performed for Windows virtual machines
without snapshots (p. 249) and with the Undo disks option (p. 192) disabled.