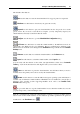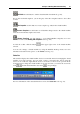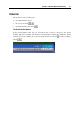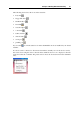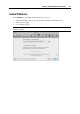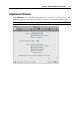User`s guide
Principles of Working With Parallels Desktop 47
Customizing Toolbar
To change the appearance of the toolbar items, right-click the toolbar and use the shortcut menu
commands:
Icon & Text. Use this command if you want the toolbar to display both the button icons and
their names.
Icon only. Use this command if you want the toolbar to display only the button icons.
Text only. Use this command if you want the toolbar to display only the button names.
Use Small Size. Use this command if you want the toolbar buttons to appear in a smaller
size.
Remove Item. Point to a toolbar item and use this command if you want to remove this item
from the toolbar.
Customize Toolbar. This command opens the toolbar settings pane. See the description
below.
To customize the set of toolbar buttons and their appearance, right-click the toolbar and choose
Customize Toolbar from the shortcut menu. This will open the toolbar settings pane. You can use
this pane to:
add new buttons to the toolbar by dragging them from the settings pane to the toolbar
remove buttons from the toolbar by dragging them from the toolbar to the settings pane
add separators to the toolbar by dragging them from the settings pane to the toolbar
add spaces to the toolbar by dragging them from the settings pane to the toolbar
change the current toolbar buttons set to the default one by dragging it to the toolbar
select the toolbar buttons view mode in the Show list
To apply the changes you have made to the toolbar settings pane, click Done.
Editing Parallels Desktop
Preferences
This section provides the information on how to configure the Parallels Desktop settings using
the Preferences dialog. You can open this dialog by choosing Preferences from the Parallels
Desktop menu.