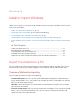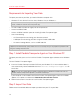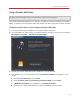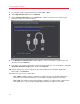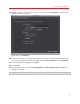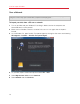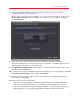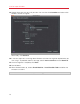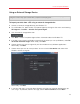Troubleshooting guide
19
Install or Import Windows
Using an External Storage Device
Important: After importing your data, you may need to reactivate some of your Windows programs
using the activation keys you received when you purchased the programs.
To import your data from a PC using an external storage device:
1 Connect an external storage device to your Windows PC.
2 On the Windows PC, open Parallels Transporter Agent by clicking the Start menu and choosing
All Programs > Parallels > Parallels Transporter Agent.
3 Click the external storage device icon.
4 Click Next. Parallels Transporter Agent collects information about the Windows PC.
5 If you don't want to log in to Windows automatically whenever you start up Windows, select Do
not enable Automatic Logon. When ready, click Next.
6 Choose whether you want to migrate all your files and data or only Windows applications.
When ready, click Next.
7 Choose where you want to store your data. You can also click Customize and select which
Windows volumes to migrate.
When ready, click Next.
8 In the next step there's a warning about Windows activation that might be required when you
start using it. To proceed, read this message, select I want to continue and click Next.