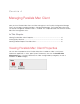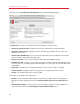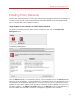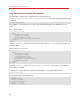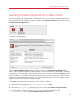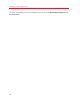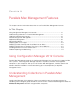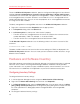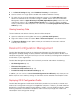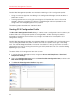System information
58
Parallels Mac Management Features
To see the All Mac OS X Systems collection, open the Configuration Manager 2012 console and
navigate to Assets and Compliance / Overview / Device Collections / All Mac OS X Systems.
The collection can contain both managed and unmanaged Macs. A Mac is added to a collection as
an unmanaged resource if the client software is not installed on it or if it's not registered with the
Configuration Manager Proxy. You can still view the properties of an unmanaged Mac and connect
to it using SSH or VNC if needed.
To identify managed and unmanaged Mac resources in the All Mac OS X Systems collection:
1 Right-click a resource and select Properties from the pop-up menu.
2 In the Properties dialog, select the General tab.
3 In the Discovery data list, look up the "Client Version" property:
• The client version of a managed resource will contain the Parallels client software version
number followed by "-PMA". For example: "5.1.6.804674-PMA".
• The client version of an unmanaged resource will be "Unknown-PMA".
The All Mac OS X Systems collection uses the following criteria in the WHERE clause of its SQL
statement:
ClientVersion LIKE '%-PMA'
Therefore, the Mac resources that have the client version ending with "PMA" are displayed in the
All Mac OS X Systems collection. You can create your own collections for Mac resources using a
different criteria if needed.
Hardware and Software Inventory
When Mac computers are enrolled in Configuration Manager, the hardware information is collected
from them and is saved in the Configuration Manager database. Hardware inventory provides
system information such as processor type, available disk space, network interfaces, etc. You can
also view the list of installed Mac OS X applications as part of the hardware inventory data.
Configuring Inventory Settings
To configure Software Inventory settings:
1 In the Configuration Manager console, navigate to Administration / Client Settings.
2 Right-click the Default Client Settings item and then click Properties.
3 In the Default Settings dialog, select the Client Policy item in the left pane and use the Client
policy polling interval (minutes) option to configure the policy polling interval. Please note that
the values specified in this dialog apply to both managed Windows and managed Mac
computers.
4 To configure Hardware Inventory settings: