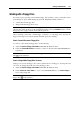User guide
Running Virtual Machine 152
Switching Virtual Machine to
Fullscreen Mode
To make working inside a virtual machine more comfortable, you can run a guest operating
system in fullscreen mode. When running a virtual machine in fullscreen mode, the guest OS
screen occupies the whole monitor of your computer; the primary OS and its applications as
well as the Parallels Workstation menu, toolbar, and status bar are hidden.
Note: You can start a virtual machine in the fullscreen mode if the Switch to fullscreen mode
automatically option is set in the VM Flags (page 108) tab of the General Options.
If you want to switch to fullscreen while running a guest OS, do one of the following:
click Fullscreen Mode
toolbar button,
select View->Fullscreen in the menu,
press the appropriate hot key combination (Alt+Enter by default, unless you have
defined other hot key).
To return to windowed mode:
press any of the hot key combinations defined (Ctrl+Alt or Alt+Enter by default).
Hot key combinations are defined in the
Hot Key Combinations (page 98) tab of the Preferences
window.
You may adjust resolution of the monitor for fullscreen mode. See
User Interface Preferences
(page 95) for more info.