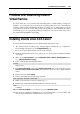User guide
Troubleshooting and Limitations 210
Configuring Display for Fullscreen
Mode
If you receive a poor picture or incorrect system behavior when switching a guest operating
system to fullscreen mode, this can be fixed by configuring your primary OS settings.
Windows primary OS:
When guest OS is running in fullscreen mode, physical display is switched to guest OS
resolution with the highest possible frequency. If your physical videocard or physical monitor
do not support the resolution or frequency requested by the guest OS, substitute video mode that
matches best is set instead. In some cases substitute mode may not work, or you are warned of
an inability to switch to fullscreen mode. To fix the situation, correct primary OS display
settings:
1 Open Display Properties window by selecting in Windows Start menu the Settings/Control
Panel/Display. Make sure that the Hide modes that this monitor cannot display option is
selected in the Setting tab. If not, select it and apply the settings.
2 If the option in the previous item is selected but problem remains, make sure that the proper
monitor and videocard drivers are installed in the primary system. Reinstall them in case of
necessity.
Linux primary OS:
When a guest OS is running in fullscreen mode, the physical display is switched to guest OS
resolution with the highest possible frequency. If X Window System is not configured for the
mode requested by guest OS, substitute mode that matches best is set instead. The situation is
worse if the physical monitor does not support the requested mode while it is configured in X
Window System. Parallels Workstation can not know that the monitor does not support the
requested mode and will try to switch to it. This may lead to poor picture quality in fullscreen
mode.
If display picture in fullscreen mode is unusable:
1 Stop the guest OS,
2 Reconfigure X Window System to exclude resolution/frequency inconsistent with your
monitor, and restart X Window.