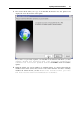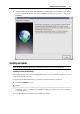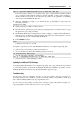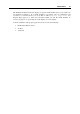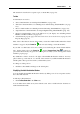User guide
Updating Parallels Workstation 41
Before installing, close all Parallels Workstation instances. (If you haven't closed all
Parallels Workstation windows, you will be notified later that you have to do it with the
following message: "Please close all running instances of the
Parallels Workstation before start installing the downloaded
update. Do you want to begin installing?") After you have closed all
Parallels Workstation instances, return to the
Download is completed wizard screen, make
sure that
Install updates option is checked, and click Finish button.
8 The Update Wizard closes itself and starts the
Installation Wizard. The Installation Wizard
asks for confirmation for replacing the current version with the newer one.
Click
Yes. The Installation Wizard performs the installation of the update. When it is
finished, the Wizard may ask you to restart the computer. If this is the case, agree to restart.
Updating Parallels Workstation in
Linux
Update procedure in Linux primary OS consists of the following steps:
1 Getting known about a new update.
We recommend that you use the Auto-update feature incorporated in Parallels Workstation
to be informed when new update is available. Auto-update feature regularly checks the
Parallels server and informs when the update is found. See
Auto-Updating Parallels
Workstation in Linux
(page 42).
Instead you may check for new updates using Update Wizard or manually on Parallels site.
2 Downloading Parallels Workstation update.
There are two ways to download an update:
Using the Update Wizard.
If you use the Auto-update feature, it informs you when the update is available and
launches the Parallels Update Wizard for downloading. If you do not use the Auto-
update feature, you are able to start Parallels Update Wizard manually. See
Update
Wizard in Linux
(page 43).
Manually from Parallels site.
3 Installing the update.
After you have the update downloaded to your computer, you need to install it. See
Installing an Update
(page 46) topic for guidelines.