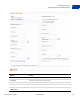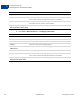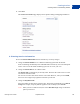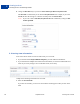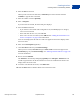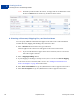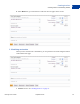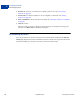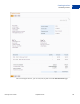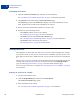User's Guide
Table Of Contents
- Invoicing User’s Guide
- Contents
- Preface
- About Invoicing
- Creating Invoices
- Managing Your Invoices
- Managing Invoice Payments
- Customizing Your Invoice Information
- Working with Invoice Templates
- Working with the Address Book
- Working with Saved Items
- Managing Your Tax Information
- Invoice Administration
Creating Invoices
Saving Invoices
2
30 September 2010 Invoicing User’s Guide
Previewing an Invoice
1. Open the Create a new invoice page and enter invoice information.
See “Creating Invoices and Entering Details” on page 17 for detailed instructions.
2. Click Preview at the bottom of the Create a New Invoice page.
The Preview page opens. The Preview box displays your contact information, invoice
dates, payment terms, and the invoice information you entered.
3. Review the invoice and determine whether it is ready to send.
4. Perform one of the following actions:
– Click Send to send the invoice to the customer.
See “Sending Invoices” on page 31 for more information.
– Click Edit to go back to the Create a new invoice page.
See “Creating Invoices and Entering Details” on page 17 for more information.
– Click Print to make a hard-copy of the invoice.
See “Printing Invoices” on page 32 for instructions.
Saving Invoices
There might be occasions when you want to save an invoice without sending it. For example,
if you need to clarify an order, you can enter the invoice information you have and save it as a
draft. When you know how to handle the order, you can open the saved invoice and complete
it.
When you save an invoice as a draft, a time stamp appears below the button indicating the date
and time your invoice was saved. You can access saved invoices in the Manage Invoices
page. See
“Managing Your Invoices” on page 35 for information about this page.
You can also save an invoice as a template. See “Saving an Invoice as a Template” on page 87
for instructions.
Saving an Invoice as a Draft
1. Log in to your PayPal account.
2. Click the Request Money tab and then click Create Invoice.
The Create a new invoice page opens.
3. Enter information for the invoice.
See “Creating Invoices and Entering Details” on page 17 for instructions.