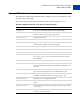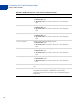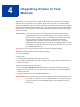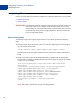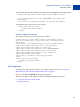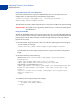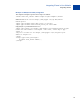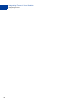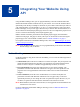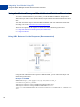Integration Guide
Table Of Contents
- Website Payments Pro Hosted Solution Integration Guide
- About This Guide
- Intended Audience
- Revision History
- Documentation Feedback
- Getting Started with Website Payments Pro Hosted Solution
- Integrating Your Website Using HTML
- Customising Your PayPal Payment Page
- Integrating iFrame in Your Website
- Integrating Your Website Using API
- Testing Your Integration in Sandbox
- Order Processing
- Protecting Buttons by Using Encrypted Website Payments
- Public Key Encryption Used by Encrypted Website Payments
- Setting Up Certificates Before Using Encrypted Website Payments
- Generating Your Private Key Using OpenSSL
- Generating Your Public Certificate Using OpenSSL
- Uploading Your Public Certificate to Your PayPal Account
- Downloading the PayPal Public Certificate from the PayPal Website
- Removing Your Public Certificate
- Using Encrypted Website Payments to Protect Your Payment Buttons
- Blocking Unprotected and Non-encrypted Website Payments
- Optional API Operations
- Moving from Website Payments Standard to Hosted Solution
- Error Messages
- Currency Codes
- Index
Integrating iFrame in Your Website
Integrating iFrame
36
Using URL Returned in the Response
In the URL identified in the response as EMAILLINK, add “src” for iFrame as per the
example below to redirect the buyer and initiate the payment flow.
<iframe src="https://www.paypal.com/...?hosted_button_id=HSS-.."
width="570px" height="540px"></iframe>
The allowable size of the compact payment form is 570 pixels in width to 540 pixels in height.
IMPORTANT: This option is not supported by Safari browsers. Use the Form POST option
described below.
Using Form POST
Identify the WEBSITECODE in the response and use the code to create a Pay Now button on
your review page. When your buyer clicks the button, they are redirected to the PayPal hosted
payment page. Like the URL, the button is usable for approximately two hour or until the
payment is successful.
1. Enter the iFrame tag at the location where you want the compact payment form to appear
on your website. For example:
<iframe name="hss_iframe" width="570px" height="540px"></iframe>
The allowable size for the compact payment form is 570 pixels in width to 540 pixels in
height.
2. Insert the following in the iFrame tag:
WEBSITECODE=<form action="https://www.paypal.com/cgi-bin/webscr"
method="post">
<input type="hidden" name="cmd" value="_s-xclick">
<input type="hidden" name="hosted_button_id" value="HSS-
bXkpgPTNgZi7CyfIwWTAkWPSDbKziokU">
<input type="image" src="https://www.paypal.com/i/btn/btn_paynow_LG.gif"
border="0" name="submit" alt="PayPal - The safer, easier way to pay
online.">
<img alt="" border="0" src="https://www.paypal.com/i/scr/pixel.gif"
width="1" height="1">
</form>
3. Submit the form using JavaScript. For example:
<script type="text/javascript">
document.form_iframe.submit();
</script>