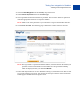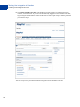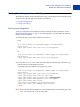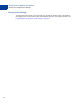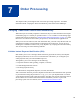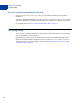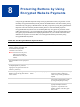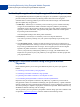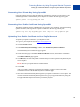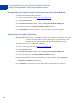Integration Guide
Table Of Contents
- Website Payments Pro Hosted Solution Integration Guide
- About This Guide
- Intended Audience
- Revision History
- Documentation Feedback
- Getting Started with Website Payments Pro Hosted Solution
- Integrating Your Website Using HTML
- Customising Your PayPal Payment Page
- Integrating iFrame in Your Website
- Integrating Your Website Using API
- Testing Your Integration in Sandbox
- Order Processing
- Protecting Buttons by Using Encrypted Website Payments
- Public Key Encryption Used by Encrypted Website Payments
- Setting Up Certificates Before Using Encrypted Website Payments
- Generating Your Private Key Using OpenSSL
- Generating Your Public Certificate Using OpenSSL
- Uploading Your Public Certificate to Your PayPal Account
- Downloading the PayPal Public Certificate from the PayPal Website
- Removing Your Public Certificate
- Using Encrypted Website Payments to Protect Your Payment Buttons
- Blocking Unprotected and Non-encrypted Website Payments
- Optional API Operations
- Moving from Website Payments Standard to Hosted Solution
- Error Messages
- Currency Codes
- Index
59
Protecting Buttons by Using Encrypted Website Payments
Setting Up Certificates Before Using Encrypted Website Payments
Generating Your Private Key Using OpenSSL
Using the openssl program, enter the following command to generate your private key. The
command generates a 1024-bit RSA private key that is stored in the file my-prvkey.pem:
openssl genrsa -out my-prvkey.pem 1024
Generating Your Public Certificate Using OpenSSL
The public certificate must be in PEM format. To generate your certificate, enter the following
openssl command, which generates a public certificate in the file my-pubcert.pem:
openssl req -new -key my-prvkey.pem -x509 -days 365 -out my-pubcert.pem
Uploading Your Public Certificate to Your PayPal Account
To upload your public certificate to your PayPal account:
1. Log in to your PayPal account at
https://www.paypal.co.uk
2. Click the Profile subtab.
3. In the Hosted Payment Settings column, click Website Payment Certificates.
The Website Payment Certificates page appears.
4. Scroll down the page to the Your Public Certificates section, and click the Add button.
The Add Certificate page appears.
5. Click Browse, and select the public certificate that you want to upload to PayPal from your
local computer.
N OTE: The file you upload must be in PEM format.
6. Click Add.
After your public certificate is uploaded successfully, it appears in the Your Public
Certificates section of the Website Payment Certificates page.
7. Store the certificate ID that PayPal assigned to your public certificate in a secure place. You
need the certificate ID that PayPal assigned to encrypt your payment buttons by using the
Encrypted Website Payments software provided by PayPal.