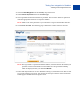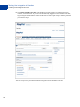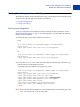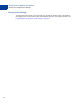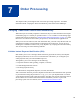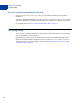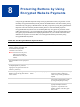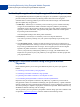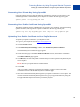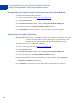Integration Guide
Table Of Contents
- Website Payments Pro Hosted Solution Integration Guide
- About This Guide
- Intended Audience
- Revision History
- Documentation Feedback
- Getting Started with Website Payments Pro Hosted Solution
- Integrating Your Website Using HTML
- Customising Your PayPal Payment Page
- Integrating iFrame in Your Website
- Integrating Your Website Using API
- Testing Your Integration in Sandbox
- Order Processing
- Protecting Buttons by Using Encrypted Website Payments
- Public Key Encryption Used by Encrypted Website Payments
- Setting Up Certificates Before Using Encrypted Website Payments
- Generating Your Private Key Using OpenSSL
- Generating Your Public Certificate Using OpenSSL
- Uploading Your Public Certificate to Your PayPal Account
- Downloading the PayPal Public Certificate from the PayPal Website
- Removing Your Public Certificate
- Using Encrypted Website Payments to Protect Your Payment Buttons
- Blocking Unprotected and Non-encrypted Website Payments
- Optional API Operations
- Moving from Website Payments Standard to Hosted Solution
- Error Messages
- Currency Codes
- Index
Protecting Buttons by Using Encrypted Website Payments
Setting Up Certificates Before Using Encrypted Website Payments
60
Downloading the PayPal Public Certificate from the PayPal Website
To download the PayPal public certificate:
1. Log in to your PayPal account at
https://www.paypal.co.uk
2. Click the Profile subtab.
3. In the Seller Preferences column, click the Encrypted Payment Settings link.
4. Scroll down the page to the PayPal Public Certificate section.
5. Click Download, and save the file in a secure location on your local computer.
Removing Your Public Certificate
IMPORTANT: If you remove your public certificate, its associated certificate ID is no longer
valid for encrypting buttons, and any buttons that you generated or wrote
manually for your website that use the ID will not function correctly.
To remove one or more of your public certificates:
1. Log in to your PayPal account at
https://www.paypal.co.uk
2. Click the Profile subtab.
3. In the Seller Preferences column, click the Encrypted Payment Settings link.
4. Scroll down the page to the PayPal Public Certificate section.
5. Select the radio button next to the certificate you want to remove, and click Remove.
The Remove Certificate page appears.
6. Click Remove to confirm the removal of the public certificate that you selected.