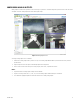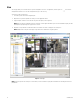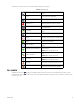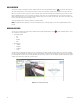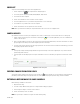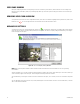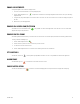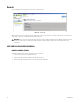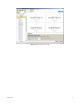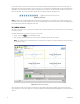Operation Manual
Table Of Contents
- Digital Sentry® DS ControlPoint
- Contents
- List of Illustrations
- Description
- Installing the Software
- DS ControlPoint Overview
- Operation
- Live
- Full Screen
- Quick Review
- Manual Record
- Snapshot
- Camera Groups
- Printing Images from Video Panes
- Entering a Motion Mask for Sarix Cameras
- Video Pane Borders
- Removing Video from a Window
- Manage OSD Settings
- Image Adjustments
- Enable On-Screen Pan/Tilt/Zoom
- Enable Digital Zoom
- PTZ Controls
- Alarm Page
- Pause Notification
- Search
- PTZ Cameras
- Appendixes
36 C3674M-L (6/15)
VIDEO PANE BORDERS
Video panes displaying video that is currently being recorded are surrounded by colored borders, which indicate the current recording mode:
time-lapse (green), motion (blue), alarm (red), or motion (purple). When you click a video pane to modify it, the window is also surrounded by a
yellow border.
REMOVING VIDEO FROM A WINDOW
To stop and remove video from one of the configuration windows, click in the desired window to highlight it with a yellow border, and then click
the Remove icon . You can also right-click in the desired window and select Remove from the menu.
MANAGE OSD SETTINGS
To display text in a video pane, click the Manage OSD Settings icon , or right-click the window and select Manage OSD Settings from the
menu. This opens the On-Screen Display Settings window (refer to Figure 32). The On-Screen Display Settings window allows you to configure
text items displayed in video panes.
Figure 32. On-Screen Display Settings Window
NOTE: Many of the text options available on the Items tab have different functions based on their definitions on the server generating
the information.
The Items tab allows you to select the text that you want to display (for example: camera names, Active Alert ellipses and counters). When you
select a text item, it appears in the video pane. Click and drag the item to any location in the window.
The Font tab allows you to change the text font. Select the text item in the video pane, enter a Font Size, and choose a font from the drop-down
list.
The Color tab allows you to change the text’s color, shadow, and background. Select the text item and choose a color from the wheel, or move the
sliders on the black-and-white bars.