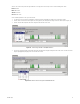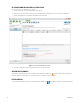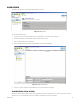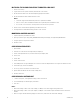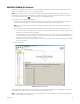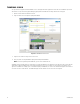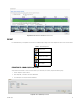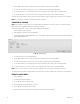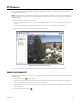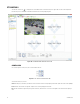Operation Manual
Table Of Contents
- Digital Sentry® DS ControlPoint
- Contents
- List of Illustrations
- Description
- Installing the Software
- DS ControlPoint Overview
- Operation
- Live
- Full Screen
- Quick Review
- Manual Record
- Snapshot
- Camera Groups
- Printing Images from Video Panes
- Entering a Motion Mask for Sarix Cameras
- Video Pane Borders
- Removing Video from a Window
- Manage OSD Settings
- Image Adjustments
- Enable On-Screen Pan/Tilt/Zoom
- Enable Digital Zoom
- PTZ Controls
- Alarm Page
- Pause Notification
- Search
- PTZ Cameras
- Appendixes
C3674M-L (6/15) 45
ADVANCED SEARCH (DS DataPoint)
DS DataPoint is an application integrated with DS ControlPoint that allows you to receive and analyze transactional data (TD), such as video
analytics, and information from devices, such as cash registers and ATMs.
NOTE: To use DS DataPoint, you must be connected to a DVMS with DS DataPoint software installed. When you add the system using
DS ControlPoint, you must select the DS DataPoint Server check box (refer to Figure 10 on page 16). All systems identified as DS DataPoint
Servers contain a DS DataPoint icon in the DP column of the Connection Management page.
To run an advanced search, complete the following steps:
1. Click the Search icon, and then click the Advanced Search button. This opens the Advanced Search Setup window (refer to Figure 42).
The Advanced Search tab allows you to search for data and video from integrated devices or video analytics events.
NOTE: To view Sarix analytic alarms with continuous recording, click the Enable Analytics box on the General tab in DSAdmin for the
desired camera.
2. Drag a data channel from the navigation pane into the output window. This opens a tab related to the type of data channel selected:
• For Active Alert searches, enter a time/date range, event time, event type, and camera name. Enter a severity range, whether you want
alarmed events, an object type, and zone information.
• For Fastlane scale searches, enter a time/date range, and then select a series of occurrences. To do this, click the Any option beside
each desired parameter and select a transaction. Then click the equal sign (=) and select an operator. Click the Add button to add
parameters, or click the Or button to add separate occurrences.
• For iOmniscient searches, enter a time/date range, event time, event type, and camera name. Then enter alarmed events, count range,
side of area, and direction.
3. Click the Next button.
Figure 42. Advanced Search Tab
A results window opens, which contains a list of events that meet the search criteria. To view video of the event (if applicable), click the View
Associated Video icon, or right-click the result and select View Associated Video from the menu.
NOTE: The options available in the drop-down menus vary widely depending on your device configuration. For information about configuring
devices, refer to the manufacturer’s documentation.