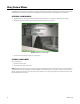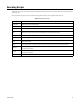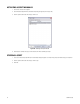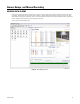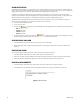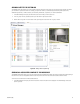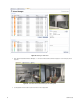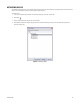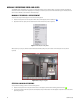User's Manual
36 C1697M-B (11/08)
ALARM NOTIFICATION
The DVR5100 remote client allows you to acknowledge or snooze an alarm notification. You can also read instructions or comments about the
alarm, or add a note to the system log explaining your response. If there are more alarms than can fit in the list, you can resize the dialog box by
dragging the lower-right corner to a larger size. All alarm activity is automatically logged on the system log.
In addition to user notifications, alarms can also trigger the activation of scripts that set one or more events in motion. Possible scripted
responses to an alarm include e-mails, positioning cameras, and recording and displaying video from nearby cameras. You can program scripts
through the Scripts tab in the Setup screen. For information about creating a script, refer to Creating Scripts on page 102.
The DVR5100 remote client Alarms tab lists those alarms that the current user is authorized to view. This tab is empty if you select not to
subscribe to any alarm notifications. You can be notified of the alarm event in several ways:
• You can set an alarm notification to sound.
• You can receive an e-mail
• The Alarms tab appears at the top of the DVR5100 remote client application screen. The alarms are color-coded as follows:
– Red: Critical alarm
– Orange: Major alarm
– Yellow: Minor alarm
– Green: Normal alarm
• The alarm notification icon flashes in the Alarms tab . Left-click the alarm notification to select a specific alarm. You can
also select a group of alarms by using the Ctrl or Shift key while you click the alarms with your mouse.
ACKNOWLEDGING AN ALARM
1. In the Alarm Manager event pane, click the alarm occurrences you want to acknowledge.
2. Click the Acknowledge button. The alarm occurrence disappears from the dialog box and the action is recorded in the alarm log and
system log.
SNOOZING AN ALARM
To snooze an alarm (that is, postpone the response, and then ask to be reminded after a short period):
1. In the Alarm Manager “Active alarms” pane, click the alarm occurrences you want to snooze.
2. Click Snooze. The alarm occurrences disappear from the dialog box and the snooze action is recorded in the alarm log and system log.
3. After a delay, the alarm notification will reappear with a clock icon indicating that the alarm was previously snoozed.
READING ALARM COMMENTS
1. In the Alarm Manager “Active alarms” pane, click the alarm occurrence for which you want to read the comments.
2. In the Comments box, view information about the selected alarm event and how to respond to the alarm (refer to Figure 32).
Figure 32. Alarm Information