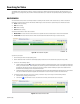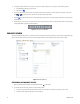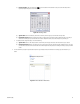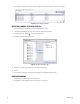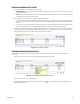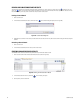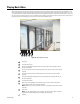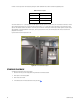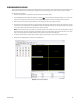User's Manual
C1697M-B (11/08) 41
Searching for Video
The DVR5100 remote client offers two options to search for recorded video: Quick Search and Enhanced Search. Quick Search allows you to
search for video by a single device, date, and time. Enhanced Search allows you to search for video by multiple devices, date/time ranges, and
events.
QUICK SEARCH
The Quick Search screen provides a user-friendly interface for selecting the date and time of the recorded video you want to view (refer to
Figure 39). You may also export video from this interface. Different types of recorded video are represented by four different colored bars:
• Green: Continuous recording
• Red: Alarm recording
• Blue: Motion recording
• Yellow: Manual recording
You can also locate marked or locked video as follows:
• Marked Video: The video time line is marked with a star so specific video can be located easily in a Quick or Enhanced Search.
• Locked Video: The video time line contains a white line and brackets that reflect the time range of a locked video clip.
Figure 39. Quick Search: Day View
To perform a quick search:
1. Select a video pane that is currently displaying video.
2. Click the Quick Search tab. The time line automatically displays recorded video for the selected video pane (refer to Figure 40).
3. Perform one of the following options:
• Click Automatic Quick Search (enabled by default) to disable the automatic Quick Search results. If you disable Automatic Quick
Search, you must click a camera in the navigation pane, and then drag it to the Quick Search view area. This initiates quick search and
populates the Quick Search view area with search results for the selected camera. Disabling this option saves valuable network
bandwidth when connecting across a low bandwidth connection.
• Click Automatic Quick Search again to turn on Automatic Quick Search results. With Automatic Quick Search turned on, click a camera
view pane to initiate Quick Search and populate the Quick Search view area with search results for the selected camera.
4. To change the timeline view from days to hours, minutes, or seconds of video, zoom in using one of the following methods:
• Scroll forward by rotating your mouse wheel.
• Click zoom in . One click zooms to hours, two clicks zooms to minutes, and three clicks zooms to seconds.
Figure 40. Quick Search in Hour View