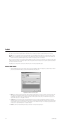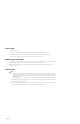User's Manual
176 C1553M-B (4/05)
EDIT A LABEL
To change the properties of an existing label:
1. Navigate the Object Browser to [project name] > Labels. In the right pane, double-click the label you want to edit, or right-click the label and
select Edit from the pop-up menu. Alternatively, load the map the label is on, right-click the label, and select Edit Label from the pop-up
menu. The Edit Label Properties dialog box opens.
Figure 207. Edit Label Properties Dialog Box
2. Change properties of the label as desired. Refer to Add a New Label for information on specific properties.
3. Click OK. The Edit Label Properties dialog box closes.
MOVE A LABEL
To move a label to a different location on a particular map:
1. With the desired map loaded, right-click the label you want to move and select Move from the pop-up menu.
2. Move: Drag the label to its new location.
3. When the label is located where you want it, press the left mouse button. If the map has a grid, the label will snap to the nearest grid point.
The label freezes in place.
NOTES:
• A label’s properties apply to all instances of the label. When you edit one instance of a label, it changes all other instances of the
label.
• If you change the script tag for a label, any script that refers to the label will contain an error. To correct the error, update the scripts
so they use the label’s new script tag. Refer to Scripts and Expressions for more information.
NOTE: When you edit a label’s script, make it available in its updated form by saving the server configuration before attempting to run the
script.
NOTE: You cannot move a label directly from one map to another. You must remove the label from the first map and place it on the other
map.