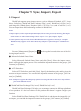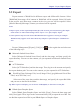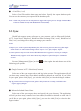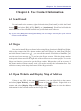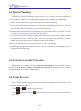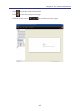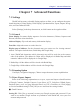Instruction Manual
Table Of Contents
- Chapter 1 Getting Started
- 1.1 Installation
- Chapter 2 Add Contacts
- Chapter 3 Edit Contacts
- Chapter 4 Manage Contacts
- Chapter 5 Sync, Import, Export
- Chapter 6 Use Contact Information
- Chapter 7 Advanced Functions
- Chapter 8 Scan Manager
- Chapter 9
- Sync and Share WorldCard Contacts with Mobile Devices
- Appendix User Interface Introduction

5-4
WorldCard
5-5
●
vCard File (*.vcf)
Select vCard File and the data range and select. Specify the export database path.
You can see the contacts you exported in the database path.
Note: vCard v3.0 provides two encode format to support the export process: Google Contacts/Mac
Contacts vCard(Unicode) and MS Outlook vCard(ANSI).
5.3 Sync
WorldCard supports many softwares to sync contacts, such as Microsoft Outlook,
ACT!, Lotus Notes, Salesforce, WorldCard Data Exchange File(*.wcxf), WorldCard v6
File(*.wcf), card image le to help you manage your contacts
Notes:
1. Before sync, set the required information rst, like account, password, directory, lter dupli-
cated contacts or some related settings. Please refer to 7.1.3, Sync, Import, Export.
2. Some softwares may not work because WorldCard doesn’t support its version, for example:
WorldCard only supports ACT! 2011~2014(v16), Salesforce of the Enterprise / Unlimited
version.
Execute [Management]/[Sync] or click on the regular bar and choose one of the
following sync options:
●
Google Contacts/ ACT! /Salesforce(Contacts)
Select one of the sync targets above and log in the account. The application will tell
you how many contacts have been added, modied or deleted on each side. If you’d like
to sync again, please click [Sync], you can also click [Exit] to close the dialogue window.
Tip: If you don’t have a Google account, please click [Create an account], it will link to the
register page of Google.
●
Microsoft Outlook/Lotus Notes
Select one of the sync targets above and specify the sync directory. The application
will tell you how many contacts have been added, modied or deleted on each side. If
you’d like to sync again, please click [Sync], you can also click [Exit] to close the dia-
logue window.