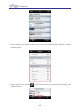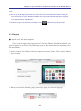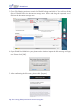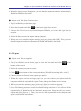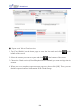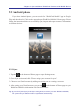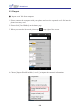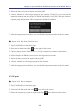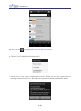Instruction Manual
Table Of Contents
- Chapter 1 Getting Started
- 1.1 Installation
- Chapter 2 Add Contacts
- Chapter 3 Edit Contacts
- Chapter 4 Manage Contacts
- Chapter 5 Sync, Import, Export
- Chapter 6 Use Contact Information
- Chapter 7 Advanced Functions
- Chapter 8 Scan Manager
- Chapter 9
- Sync and Share WorldCard Contacts with Mobile Devices
- Appendix User Interface Introduction
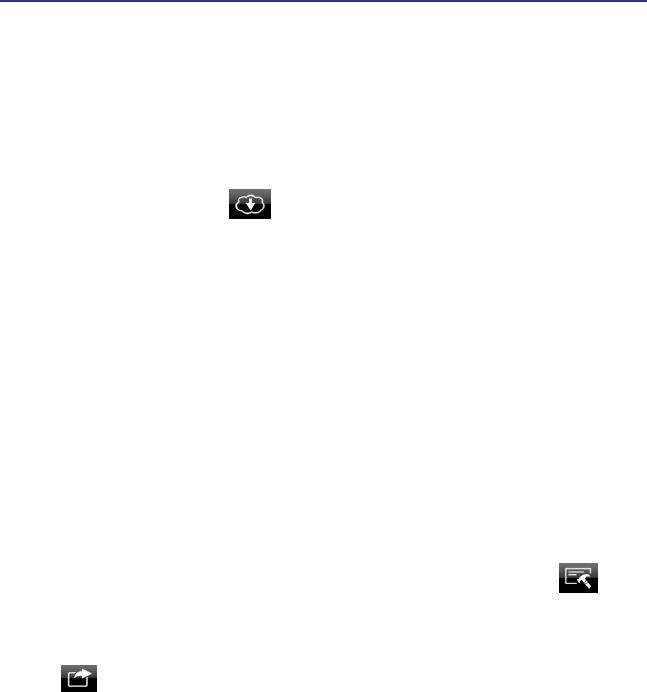
9-4
9-5
Chapter 9 Sync and Share WorldCard Contacts with Mobile Devices
6. When the import screen disappears, you can nd the imported contacts' information in
WorldCard Mobile's list mode.
●
Import wcxf. le from Cloud services
1. Tap [Card Holder] on the home page.
2. Enter the list mode and click at the lower right of the screen.
3. Choose the Cloud services(iCloud/Dropbox/DBank) you want and sign into its
account.
4. Select the les you need to import and tap [Import].
5. When you see a complete import message pops out, please click [OK]. Then, you can
nd the imported contacts' information in WorldCard Mobile's list mode.
9.1.3 Export
●
Export wcxf. le to computer
1. Tap [Card Holder] on the home page to enter the list mode and click at the
bottom of the screen.
2. Select the contact you want to export.
3. Click at the bottom of the screen and choose [WorldCard exchage le (.wcxf)].
4. Choose [Export to iTunes] in the export type option.
5. When the export success message pops out, you can connect your phone and the
computer to nd the exported le. Open iTunes and tap the iPhone device button.
6. When you enter the summary page, please tap [Apps] to switch to app page.
7. Go to File Sharing section to search for WorldCard app and click it. You will see all the
exported les of WorldCard in the document storage area. Select the le you want to
export and click [Save to...]. Then, you can save the exported le to the computer and
open it with WorldCard software.