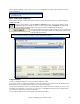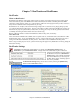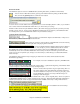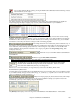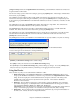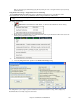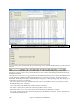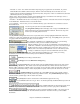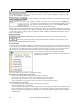User Guide
Chapter 7: RealTracks and RealDrums
186
[Assign to Track] launches the Assign RealTracks to Track dialog, where RealTracks instruments are listed and
assigned to Band-in-a-Box tracks.
Save the new settings you have made in this dialog by pressing the [Update] button. Most changes will take effect
the next time you press [Play].
The installation routine for Band-in-a-Box usually installs (decompresses) the audio files to WAV files. If you
decided not to decompress them during the installation, you can press the [Install] button to complete that process
by decompressing any WMA/MP3 files in the RealTracks folder that do not have a .WAV file, or that have an older
.WAV file.
The small button to the right of the [Install] button installs .WAV files for a single folder. This will search the
selected folder and find .WMA files that can be expanded to .WAV files.
The [Archive] button will erase the .WAV files in the RealTracks folder when there is a smaller .WMA file
available. The .WAVs can be restored at a later time by pressing the [Install] button.
The small button to the right of the [Archive] button archives .WAV files for a single folder. This will search the
selected folder and find .WAV files that can be erased because a .WMA file with the same name also exists.
[Install] will restore the .WAV file.
The [Verify] function checks your installation to find if RealTracks are properly installed, or any files are missing.
1. It checks the Bt0 status of the RealTracks st2, compared to the Bt0 found in the RealTracks folder.
2. It issues error messages if a st2 is found, but not the RealTracks folder.
3. Issues a message if xt2 not found (for a chording RealTracks).
[Defaults] sets RealTracks Settings back to default settings.
Press [OK] to make your selection and exit the RealTracks Settings dialog.
Press [Cancel] to exit the RealTracks Settings dialog without making any changes. To see the [Cancel] button,
it may be necessary to expand the window by maximizing it or dragging down the lower border.
Using RealTracks
There are three ways that you can use RealTracks with Band-in-a-Box.
1. RealTracks in songs. The [Assign to Track] button in the RealTracks Settings dialog allows you to
assign specific RealTracks instruments to a track in a song. It launches the Assign RealTracks to Track
dialog, which also displays the current RealTracks that are assigned to each track. This dialog is also
available with a right mouse click on any Band-in-a-Box part name. Then select the Add/Remove
RealTracks menu command.
2. RealStyles. These are Band-in-a-Box styles (.STY) that have at least one RealTrack. For example the
style called “=GeorgeP.sty” is a RealStyle because it uses RealPedalSteel for the Strings part, as well as
other instruments (MIDI bass, MIDI piano, MIDI guitar, RealDrums).
Technical note: You can add a RealTrack to an existing style in the StyleMaker, using [Misc] [More] “Assign RealTracks
to style.” The RealTracks gets generated on one of the Band-in-a-Box style tracks (Piano, Guitar, or Strings).
3. RealSoloists. These are Soloists that are generated on the Soloist track, by pressing the Soloist button on
the main screen. Soloists 361-363 are using the RealTracks.