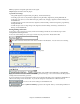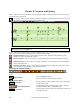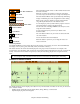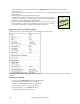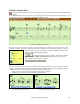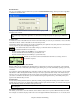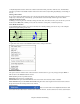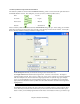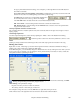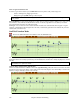User Guide
Chapter 8: Notation and Printing
206
Beat Resolution
The user can manually set the resolution for any beat in the Beat Resolution dialog, which opens with a right click
on the black vertical time line.
Setting the Treble Clef Resolution for this beat to 5 allows a group of five notes
to be placed on one beat.
Tip: Although you can edit any track (e.g., Bass track), your edits to Band-in-a-Box instrument parts will be lost if you press
[Play] and the song arrangement is regenerated. To save edits to accompaniment parts, save your song as a MIDI file for
export.
Entering Notes
To insert a new note on the staff move the mouse to the location that you want. If you want beat 1, move to the first
dotted line in the bar. Click on the staff over the note that you want.
Confirmation dialogs show warnings to prevent accidental entry of a duplicate note (same pitch near same time) and
of a very high or very low note (large # of ledger lines).
The Current Note box in the toolbar will give you the name of the note that you're on.
Click with the left mouse button to insert the note:
- To insert a sharp: Hold down the Shift key as you click the note.
- To insert a flat: Hold down the Ctrl key as you click the note.
- To insert a natural: Hold down the Alt key as you click the note.
Brackets (#) are drawn around accidentals after a bar line as a courtesy, where no
accidental is required.
How is the length of the notes determined?
Band-in-a-Box uses an intelligent auto-duration feature to determine how long the note should be. Auto-durations
mean that you can enter a lead sheet style melody by just clicking once per note, dramatically speeding up the entry
of notation.
Any note that is entered will initially have a duration of 2 bars (2 whole notes). When the next note is put in 2 beats
later, Band-in-a-Box will adjust the duration of the previous note to just shorter than 2 beats. This means that you
don't have to worry about durations at all, and can simply point and click to enter the notes where you want them. If
you want to override the auto duration, you can edit the note using the right mouse key, which will permit you to
type the exact duration that you want.
Entering Rests
Insert a rest by holding the back-quote key (tilde key without pressing Shift) then clicking on the notation window.
Another way to enter a rest is to click the Rest checkbox and then point and click where you want the rest to appear.
This automatically shortens the duration of the previous note.
Tip: If it is important to see rests less than a quarter note, make sure you de-select the Minimize Rests checkbox in the
Options dialog box.
Forced Rests (Hard Rests)
This allows you to insert a rest in the notation, which will be in effect even if you have Minimize Rests set to false.
For example, we are able to display a 16th note rest even though the Minimize Rests feature is on. To do this, click