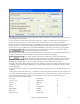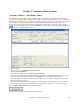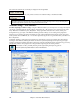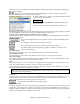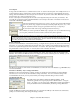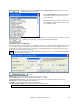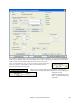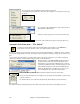User Guide
Chapter 9: Automatic Music Features
246
A2 Transpose
In songs with an AABA form, it is common for the second “A” section to be transposed. For example, the first “A”
section might be in the key of Eb, and the second would be transposed up to the key of Gb. Melodists store these
settings, and some Melodists are set to transpose the A2 sections. If you don't want to allow Melodists to transpose
the form in this way, set the A2 transpose to none.
If set to “section plus” it will transpose the A2 section, and might also transpose 2 bars early or 2 bars late. The
song will only get transposed if the particular Melodist is set to transpose the section. This feature is discussed in
more detail in the Melody Maker section.
This area determines the key for the song. If set to “Any Key” the program will randomly
pick a key for the song, weighed more heavily toward the popular keys (C, F, etc.). “min.
key%” determines what % of songs are generated in minor keys vs. major keys.
If set to 20, then 20% of the songs would be generated in minor keys.
Select whether you want to generate the Whole Song or just part of it. If you select Part of Song,
you can specify which bar and chorus to start at, and how many bars to generate.
Tip: You can also set the “Song Key Combo” box to a specific key, or set it to use the current key of the previous song. If
you want to generate only part of a song, an easy way to set the range of bars is to highlight/select the bars by dragging the
mouse over the chord area prior to launching the Melodist dialog. Then the “Generate” form will be automatically set to
“Part of Song” and the range of bars will be set to the selected area.
Replace Thru form
If you have set the Melodist to “Generate Part of Song” you might choose to generate only bars 5 and 6 of the song
form in the “A” section of an AABA form. If the form of the song is AABA, you'd normally want the regenerated
section to be repeated throughout the form in all of the “A” sections. This option will instruct the Melodist to copy
the generated bars 5 and 6 to the other “A” sections (bars 13 and 14 and bars 29 and 30).
Tip: If you'd like to remove the current Intro, Melody, or Soloist Track, press the [Kill Intro], [Kill Melody] or [Kill Soloist] button.
Press the [Search] button and type in part of a Melodist name, memo, style name, or other text associated with a
Melodist. This will cause the Melodist selection to change to the next item containing the text. Similarly, you can
type in a # of a Melodist and press the [Go To #] button.
The Memo area displays a memo for the current Melodist, as well as the name of the database (e.g. MELPOP1.ST2)
used for that Melodist.
Instrument / Harmony / Style / Change Instruments
Melodists can store patch and harmony settings, and these are displayed in the Instrument area of the Melodist
selection screen. You can also set the instrument to change each chorus. You can override the settings of the
current Melodist and choose your own patch, harmony and change instrument settings in these controls.
The Melodist Juke Box
Press [Juke Songs Now] button to launch the Melodist Jukebox. It will
continuously generate new songs and play them in Jukebox fashion. Using the
“From…To” setting, you can set the range of Melodists to include in the Jukebox,
or keep the Jukebox on the same Melodist by deselecting “Change Melodists.”
Write to track
Usually, the Melodist is written to the Melody track. If you'd prefer the Melody to be written to the Soloist track,
perhaps as a counter-melody, then change this setting to Soloist.