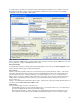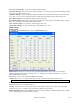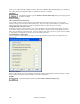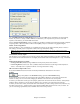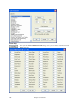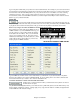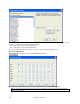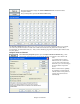User Guide
Chapter 15: Reference
465
Set “Use MIDI Volume for Soloing Wizard” to true if you want MIDI velocity information sent to the Soloing
Wizard. If you have a velocity sensitive MIDI device attached to your computer and you want to control the
dynamics of the Soloist, you should enable this feature.
Set the “Trigger Playback Early” to true to enable song playback to start before the Soloist has actually completed
composing a solo. Otherwise, Band-in-a-Box will completely compose a solo before song playback begins.
Soloist – Prefer Long Phrases
Set this checkbox to “True” (enabled) if you would like the Soloist to use the longest musical phrases it “knows.”
This setting is normally used in conjunction with the Use Large Soloist files setting.
Note: This option may also increase Soloist creation times. Disable this feature if you are using a slower or low-memory
equipped computer.
Soloist/Melody Velocity Adjust
This box allows you to quickly boost or reduce the volume of the Soloist part relative to the other instrument parts.
For a realistic mix the soloist instrument is set slightly louder than the other instruments/parts in a song. The default
is 5.
Improved solo (but slower creation)
- Use large soloist files (ST3) uses larger databases with improved phrases when checked.
- Create Long Phrases, when set to “True” (enabled) instructs the Soloist to use the longest musical phrases it
“knows.” Normally used in conjunction with the “Use large soloist files” setting.
OK to treat the V Major triad as a V7
If set, all Jazz MIDI soloist and some Jazz and Country RealSoloists will treat the V chord as V7.
Colors
The [Colors] button in the Preferences dialog opens the Color Selection dialog.
You can choose from several color sets using the 256-color palette in Windows. Choose from pre-made color
schemes or make your own. This is like changing the Windows color scheme in the control panel.
To select a pre-made color scheme, press the [Import..] button and choose from the list of schemes. Select [OK] to
make the changes permanent. Use the [Export..] button to save and share your customized color schemes.
To make your own color scheme, click on the name of the element you wish to change (Chord Area, List Box, etc.),
then click on the [Choose…] button to bring up the Windows Color palette and click on the color you desire. Or
you can enter the appropriate Red, Green, and Blue values in the boxes provided.