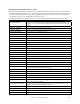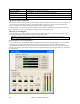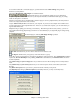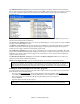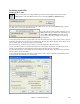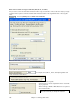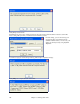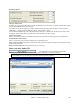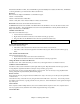User Guide
Chapter 11: Working With Audio
293
To use real time DirectX or VST audio plug-ins, open the Band-in-a-Box Audio Settings dialog with the
Preferences [Audio] buttons.
Check “Use Realtime DX Audio Plugins” to enable this feature.
DX/VST audio plug-ins are not enabled by default, in case an older/slower
computer might have trouble with DirectX. If your computer misbehaves with DX/VST audio plug-ins, simply
make sure this option is unchecked.
DirectX or VST audio plug-ins and DXi/VSTi synthesizer plug-ins can have playback latency (the delay between
when a note is played, and when a note is heard).
Adjust “Audio Latency in mS” to fine-tune for your computer. If you have a fast computer and excellent sound
card, the audio latency can be adjusted rather low. However, if you hear audio dropouts, you can set the latency as
high as 2000 milliseconds.
Playback timing is equally good with long or short latency. But with longer-than-necessary latency, you have to
wait awhile before hearing playback begin, and there is a noticeable delay if you adjust DX plug-in settings during
playback.
To edit DX plug-ins, click the [Edit Plugin Settings…] button.
The Edit radio buttons let you chose which of the four in-line effects to edit.
The Bypass checkboxes let you bypass any of the four effects in a group.
In the above picture, four DX plug-ins are applied to the Band-in-a-Box audio track. First, PG Dynamics to balance
input levels, PG Ten Band EQ for tone polishing, PG Reverb to add ambiance, and PG Peak Limit to boost and
level the amplitude.
The [Load Group] and [Save Group] buttons let you load and save the effects settings for the currently selected
track.
The [Load Preset] and [Save Preset] buttons let you save and load presets for the current effect (such as PG
Reverb).
The [Delete Preset] button lets you remove a preset from the list of already saved presets.
The [Options] button brings up DX/VST Options (useful utility functions you may occasionally need).