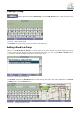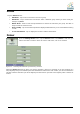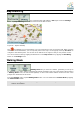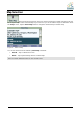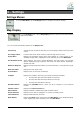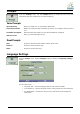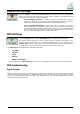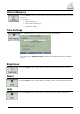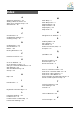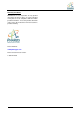- Pharos Drive 250n Automobile Navigator Manual
23
Look & Feel Settings
From the Setup 1 menu, tap the Look & Feel button to select from a list of preinstalled
skins. It is common that your unit may have only one skin supplied. A skin determines the
visual effects such as colors and icons displayed.
• Prefer QWERTY Keyboard – When this option is selected, the navigation
keyboard is displayed as a computer keyboard (QWERTY style) on the screens.
When unselected, the keyboard keys are arranged in ABCD format.
• Auto Day-Night Adjustment – When this option is selected, the device
automatically switches between day and night view according to the GPS time
and date information provided. If this option is selected, but you manually switch
the day /night view, it will remain in that mode you selected until the next time
the device automatically switches the day /night view.
GPS Settings
From the Setup 2 menu, tap the GPS Signal button to display GPS information.
The device receives data from a built-in GPS receiver to pinpoint your location. Your
vehicle's location and position are constantly updated unless you are working in the
Browse Map mode. The GPS receiver may take a few minutes to find its initial location.
For best results, ensure that the GPS receiver has a clear view of the sky.
The GPS Signal screen displays the following information:
• Longitude
• Latitude
• Speed
• Altitude
• Number of Satellites
If you are working in the Browse Map mode, the device automatically disconnects from the GPS receiver.
GPS Troubleshooting
Signal too low
When you first start the GPS you may hear the “Signal too low” message. This message means that your
navigation device hasn’t yet located a reliable GPS signal. Check that your device is connected to a power
source, such as the cigarette lighter, and has a clear view of the sky. You will almost always have too low a
GPS signal when you are indoors.