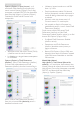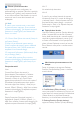User manual
22
3. Optimizarea imaginilor
Glisareaşixareaferestrelor
Dupăcepartiţiilesuntcongurateşise
selecteazăAligntopartition(Alinierelapartiţie),
ferestrelepotglisateînzonarespectivă,unde
sevoraliniaautomat.Cândfereastraşicursorul
mouse-uluisuntînzonadorită,aceastava
evidenţiată.
Notă
Încazulîncareconturulzoneinuestevizibil
laglisareaferestrei,opţiunea„Show windows
contentswhiledragging”(Seaşeazăconţinutul
ferestrelorîntimpulglisării)estedezactivată.
Pentruaoactiva:
1.ÎnControlPanel(Panoudecontrol),faceţiclic
peSystem(Sistem).
2.FaceţiclicpeAdvancedsystemsettings
(Setăricomplexedesistem)(pentrusistemele
deoperareVistaşiWin7,Win8,aceastaeste
amplasatăînbaralateralăstânga).
3.ÎnsecţiuneaPerformance(Performanţă),faceţi
clicpeSettings(Setări).
4.Încasetă,bifaţiopţiuneaShowwindow
contentswhiledragging(Seaşeazăconţinutul
ferestrelorîntimpulglisării),apoifaceţiclicpe
OK.
Soluţiealternativă:
Vista:
ControlPanel(Panoudecontrol)>
Personalization(Personalizare)>Window
ColorandAppearance(Aspectşiculoare
fereastră)>faceţiclicpe„OpenClassic
appearancepropertiesformorecoloroptions”
(Deschidereproprietăţiaspectclasicpentru
maimulteopţiunideculoare)>faceţiclicpe
butonul„Effects”(Efecte)>bifaţiShowwindow
contentswhiledragging(Seaşeazăconţinutul
ferestrelorîntimpulglisării)
XP:
DisplayProperties(Proprietăţimonitor)>
Appearance(Aspect)>Effects...(Efecte...)>
bifaţiShowwindowcontentswhiledragging(Se
aşeazăconţinutulferestrelorîntimpulglisării)
Win7:
Nuexistăsoluţiialternative.
Win8:
Încazulîncareutilizaţisistemuldeoperare
Windows8,faceţiclicînconţuldinstângajos
şiselectaţiSistem>Setăriavansatesistem(în
baralateralădinparteastângă)>secţiunea
Performanţă>Setări>Seaşeazăconţinutul
ferestrelorîntimpulglisării.
Opţiunilebareidetitlu
OpţiuneaDesktoppartition(Partiţiedesktop)
poateaccesatădinbaradetitluaferestrei
active.Astfel,beneciaţideometodărapidăşi
simplădeagestionadesktopul,precumşide
atrimiteoricefereastrăînoricepartiţiefără
glisareşixare.Deplasaţicursorulpebarade
titluaferestreiactivepentruaaccesameniul
vertical.
Meniulactivatprinexecutareaunuiclic
dreapta
FaceţiclicdreaptapepictogramaDesktop
Partition(Partiţiedesktop)pentruavizualiza
meniulvertical.
1.FindWindows(Găsireferestre)–înunele
cazuri,esteposibilcautilizatorulsătrimismai
multeferestreînaceeaşipartiţie.FindWindows
(Găsireferestre)vaaşatoateferestrele
deschiseşivamutafereastraselectatăînfaţă.
2.DesktopPartition(Partiţiedesktop)–
opţiuneaDesktopPartition(Partiţiedesktop)