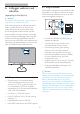User manual
20
3
. Billedoptimering
Valgmuligheder i titellinjen
Desktop Partition (Deling af skrivebordet) kan
åbnes fra titellinjen i et aktivt vindue. Det giver
en hurtig og nem måde at styre skrivebordet
på, såvel som en metode til at sende et vindue
til et afsnit på, uden brug af træk og slip. Flyt
markøren over på det aktive vindues titellinje,
for at få adgang til rullemenuen.
Højreklik-menuen
Højreklik på ikonet til Desktop Partition (Deling
af skrivebordet) for at vise rullemenuen.
1. Find Windows (Find vinduer) – I visse tilfælde
KDUGXPXOLJYLVVHQWÁHUHYLQGXHUWLOGHW
samme afsnit. Find Windows (Find vinduer)
YLVHUDOOHnEQHYLQGXHURJÁ\WWHUGHWYDOJWH
vindue øverst.
2. Desktop Partition (Deling af skrivebordet)
– Desktop Partition (Deling af skrivebordet)
viser den aktuelle valgte deling, og giver
brugeren mulighed for hurtigt at skifte til en af
delingerne, som er vist i rullemenuen.
Bemærk
Hvis der er tilsluttet mere end én skærm, kan
du vælge målskærmen for at skifte afsnittet.
Det fremhævede ikon repræsenterer det aktive
afsnit.
3.
,GHQWLI\3DUWLWLRQ,GHQWLÀFHUDIVQLW – Viser
gitret for det aktuelle afsnit.
4.
$OLJQ2Q$OLJQ2II7LOSDVWLOIUD –
Aktiverer/deaktiverer den automatiske
tilpasningsfunktion ved brug af træk og slip.
5. ([LW$IVOXW – Lukker Desktop Partition
(Deling af skrivebordet) og Display Tune
(skærmindstillingen). Du kan genstarte Display
Tune (skærmindstillingen) fra Start menuen
eller via genvejen på skrivebordet.
Venstreklik-menuen
Venstreklik på ikonet til Desktop Partition
(Deling af skrivebordet) for hurtigt at sende det
aktive vindue til et afsnit uden brug af træk og
slip. Når du slipper med musen, sendes vinduet
til det fremhævede afsnit.