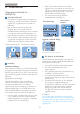User manual
20
3
. Bildeoptimering
Alternativer for tittellinje
Desktop Partition (Skrivebordspartisjonen)
er tilgjengelig fra tittellinjen i det aktive
vinduet. Dette gjør det enkelt å administrere
skrivebordet samt å sende et hvilket som helst
vindu til en annen partisjon uten å dra og
slippe. Flytt markøren inn på det aktive vinduets
tittellinje for å få tilgang til rullegardinmenyen.
Høyreklikkmeny
Høyreklikk på ikonet Desktop Partition
(Skrivebordspartisjon) for å vise
rullegardinmenyen.
1. Find Windows (Finn vinduer) – I enkelte
WLOIHOOHUNDQEUXNHUHQKDVHQGWÁHUHYLQGXHU
til samme partisjon. Find Windows (Finn
YLQGXHUYLOYLVHDOOHnSQHYLQGXHURJÁ\WWHGHW
valgte vinduet til forgrunnen.
2. Desktop Partition (Skrivebordspartisjon)
– Desktop Partition (Skrivebordspartisjon)
viser gjeldende valgt partisjon og lar brukere
bytte raskt til en av partisjonene som vises på
rullegardinlisten.
Merk
Hvis mer enn én skjerm er tilkoblet, kan
brukeren velge ønsket visning for å endre
partisjonen. Det fremhevede ikonet
representerer gjeldende aktiv partisjon.
3. ,GHQWLI\3DUWLWLRQ,GHQWLÀVHUSDUWLVMRQ –
Viser omrisset av rutenettet på skrivebordet
for gjeldende partisjon.
4. Align On/Align Off (Juster på/av) – Aktiver/
deaktiverer automatisk justering med dra og
slipp.
5. Exit (Avslutt) – Lukker Desktop Partition
(Skrivebordspartisjon) og Display Tune (Vis
tuning). Hvis du vil initiere på nytt, starter du
Display Tune (Vis tuning) fra startmenyen eller
via en snarvei på skrivebordet.
Venstreklikkmeny
Venstreklikk på ikonet Desktop Partition
(Skrivebordspartisjon) for å sende det aktive
vinduet raskt til en partisjon uten å dra og
slippe det. Når du slipper museknappen, sendes
vinduet til den fremhevede partisjonen.