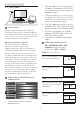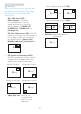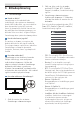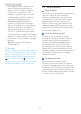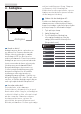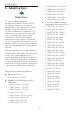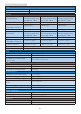operation manual
9
2. Opsætning af skærm
2.3 MultiView
Hvad er dette?
Multiview giver mulighed for dobbelt
tilslutning og visning, så du har mulighed
for at arbejde med flere enheder side om
side, såsom en pc og en notebook, hvilket
gør det nemmere at multitaske.
Hvorfor behøver jeg det?
På Philips MultiView skærmen
kan du, med dens meget høje
skærmopløsning, opleve en verden af
tilslutningsmuligheder på en behagelig
måde, både i hjemmet og på kontoret.
På denne skærm kan du nemt bruge flere
indholdskilder på ét og samme sted. For
eksempel: Du vil måske gerne holde øje
med nyhederne på din live videofeed
med lyd i det lille vindue, samtidig med
du arbejder på din seneste blog, eller
du vil måske redigere en Excel-fil på din
Ultrabook, mens du samtidig er logget
på et sikret intranet fra firmaet, så du kan
hente et par filer fra dit skrivebord.
Sådan aktiverer du MultiView via
skærmmenuen.
PIP/PBP Mode
PIP/PBP Input
PIP Size
Swap
PIP Position
Off
PIP
PBP
1. Tryk på højre knap for at gå til
skærmmenuen.
2. Tryk på knapperne op eller ned for
at vælge hovedmenuen [PIP/PBP],
og tryk derefter på højre knap for at
bekræfte valget.
3. Tryk på knapperne op eller ned for
at vælge [PIP / PBP Mode (PIP/PBP-
tilstand)], og tryk derefter på højre
knap for at bekræfte valget.
4. Tryk på knapperne op eller ned for
at vælge [PIP], [PBP] og tryk derefter
på højre knap for at bekræfte valget.
5. Du kan nu gå tilbage, og indstille
[Indgang PIP/PBP], [PIP-størrelse],
[PIP-placering] og [Byt]..
6. Tryk på højre knap for at bekræfte
valget.
MultiView i skærmmenuen
• PIP / PBP Mode (PIP / PBP-
tilstand): MultiView har to
funktioner: [PIP] og [PBP].
[PIP]: Billede i billede
Åbn et undervindue med
en anden signalkilde.
B
A (main)
Når underkilden ikke
findes:
A
B (main)
[PBP]: Billede om billede
Åbn et undervindue side
om side med en anden
signalkilde.
A (main) B
Når underkilden ikke
findes:
B (main) A