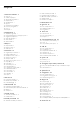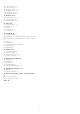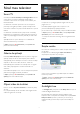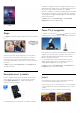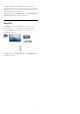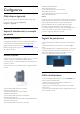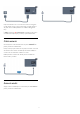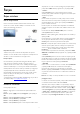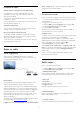User manual
3
Reţea
3.1
Reţea wireless
De ce aveţi nevoie
Pentru conectarea wireless a televizorului la Internet, aveţi
nevoie de un router wireless. Utilizaţi o conexiune de mare
viteză (de bandă largă) la Internet.
Dispozitive de reţea
Televizorul se poate conecta la alte dispozitive din reţeaua
wireless, cum ar fi calculatorul sau smartphone-ul. Puteţi folosi un
calculator cu Microsoft Windows sau Apple OS X.
Partajare fişiere
Pe acest televizor, puteţi deschide fotografii, melodii şi clipuri
video stocate pe calculator. Folosiţi o versiune recentă a
software-ului de server media, cum ar fi Philips MediaManager*,
Windows Media Player 11, Twonky™ sau altele asemănătoare.
Instalaţi software-ul de server media pe calculator şi configuraţi-l
să partajeze fişierele media cu televizorul. Pentru mai multe
informaţii citiţi manualul software-ului de server media. Acesta
trebuie să ruleze pe calculator pentru a vizualiza sau reda
fişierele pe televizor.
* Puteţi descărca software-ul Philips MediaManager de pe site-ul
de asistenţă Philips www.philips.com/support
Realizarea conexiunii
Urmaţi paşii de la 1 la 5.
Pasul 1
- Asiguraţi-vă că routerul aferent reţelei wireless este
pornit.
Pasul 2
- Apăsaţi pe
şi selectaţi
Configurare
, apoi apăsaţi pe
OK
.
Pasul 3
- Selectaţi
Conectare la reţea
şi apăsaţi
OK
.
Pasul 4
- Selectaţi
Wireless
şi apăsaţi
OK
.
Pasul 5
- Selectaţi
Wireless
şi apăsaţi
OK
.
Pasul 6
- Selectaţi
Scanare
pentru a căuta reţeaua wireless. Dacă
dispuneţi de un router cu WPS (Configurare protejată Wi-Fi),
puteţi selecta
WPS
. Selectaţi opţiunea dvs. şi apăsaţi pe
OK
.
•
Scanare
Selectaţi
Scanare
pentru a căuta reţeaua fără fir (routerul
wireless). Este posibil ca televizorul să găsească mai multe reţele
wireless în apropiere.
•
WPS
Dacă routerul este prevăzut cu WPS, puteţi conecta routerul
direct, fără scanare. Accesaţi routerul, apăsaţi pe butonul WPS şi
reveniţi la televizor în 2 minute. Apoi, apăsaţi pe
Conectare
pentru a stabili conexiunea.
Dacă în reţeaua dvs. wireless există dispozitive care utilizează
sistemul de criptare de securitate WEP, utilizarea WPS nu este
posibilă.
Dacă trebuie să utilizaţi
codul PIN WPS
pentru conectare,
selectaţi
Scanare
în loc de WPS.
Pasul 7 -
În lista reţelelor găsite, selectaţi reţeaua dvs. wireless şi
apăsaţi pe
OK
.
Dacă reţeaua dvs. nu este în listă deoarece numele reţelei este
ascuns (aţi oprit difuzarea SSID la router), selectaţi
Introd.
manual
pentru a introduce personal numele reţelei.
Pasul 8 -
În funcţie de tipul routerului, puteţi acum să introduceţi
cheia de criptare (WEP, WPA sau WPA2). Dacă aţi introdus
anterior cheia de criptare pentru această reţea, puteţi selecta
Următorul
pentru a realiza imediat conexiunea.
Dacă routerul acceptă WPS sau WPS PIN, puteţi selecta
WPS
,
WPS PIN
sau
Standard
. Selectaţi opţiunea dvs. şi apăsaţi pe
OK
.
•
Standard
Selectaţi
Standard
pentru a introduce cheia de criptare (parolă,
parolă alfanumerică sau cheie de securitate) manual. Puteţi utiliza
tastatura de la telecomandă pentru a introduce cheia de criptare.
După ce aţi introdus cheia, apăsaţi pe
Conectare.
•
WPS PIN
Pentru a crea o conexiune WPS cu cod PIN, selectaţi
WPS PIN
şi apăsaţi pe
OK
. Notaţi-vă codul PIN de 8 cifre afişat şi
introduceţi-l în software-ul routerului de la PC. Reveniţi la
televizor şi apăsaţi pe
Conectare.
Consultaţi manualul routerului
cu privire la modul de introducere a codului PIN în software-ul
routerului.
Pasul 9 -
Se va afişa un mesaj la stabilirea cu succes a conexiunii.
Configurare reţea
În cazul în care conectarea eşuează, puteţi verifica setarea DHCP
a routerului. DHCP trebuie să fie setat la
Pornit.
Alternativ, dacă sunteţi un utilizator cu experienţă şi doriţi să
instalaţi reţeaua cu adresă IP statică, setaţi televizorul la Static IP.
Pentru setarea televizorului la adresă IP statică, apăsaţi pe
şi
selectaţi
Configurare
, apoi apăsaţi pe
OK
. Selectaţi
Setări reţea
>
Setări reţea
>
Configurare reţea
>
IP static
. Cu opţiunea IP
static selectată în meniu, puteţi seta adresa IP şi alte setări
necesare în câmpul
Configurare IP static
din acelaşi meniu.
9