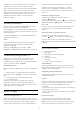operation manual
15
Pametni telefoni i
tablet računari
15.1
Aplikacija Philips TV Remote
Nova aplikacija Philips TV Remote App na pametnom
telefonu ili tabletu predstavlja zanimljiv dodatak uz
televizor.
Pomoću aplikacije TV Remote App imate kontrolu
nad medijskim sadržajima oko vas. Šaljite fotografije,
muziku ili video zapise na veliki ekran televizora ili
gledajte bilo koji TV kanal uživo na tabletu ili telefonu.
Potražite ono što želite da gledate u TV vodiču, a
zatim to gledajte na telefonu ili televizoru. Pomoću
aplikacije TV Remote App, telefon možete da koristite
kao daljinski upravljač.
Već danas preuzmite aplikaciju Philips TV Remote iz
omiljene prodavnice aplikacija.
Aplikacija Philips TV Remote App dostupna je za iOS i
Android i besplatna je.
Wi-Fi Smart Screen
Da biste gledali digitalne TV kanale na pametnom
telefonu ili tabletu pomoću aplikacije Philips TV
Remote, morate da uključite Wi-Fi Smart Screen. Da
biste dobili više informacija, otvorite Pomoć, pritisnite
taster u boji
Ključne reči i potražite Wi-Fi Smart
Screen.
15.2
Miracast
Osnovne informacije o funkciji Wi-Fi
Miracast
Funkcija Wi-Fi Miracast™ vam omogućava da
pregledate fotografije ili da reprodukujete muziku i
video zapise sa mobilnog uređaja na televizoru.
Mobilni uređaj i televizor trebalo bi da budu u
dometu, što obično znači da treba da budu u istoj
prostoriji.
Proverite da li je mobilni uređaj spreman za Miracast.
Vaš televizor je Wi-Fi CERTIFIED Miracast™ uređaj.
Zahvaljujući tehnologiji Miracast™, možete preko
bežične veze da gledate i delite ekran pametnog
telefona, tableta ili računara na ekranu televizora.
Možete da reprodukujete video zapise u realnom
vremenu (zvuk i sliku), delite fotografije i ostali sadržaj
na ekranu uređaja. Nije potrebno da povezujete
uređaj na kućnu mrežu. Televizor i uređaj moraju da
budu Wi-Fi CERTIFIED Miracast™, a funkcija Miracast
mora da bude uključena na oba.
Funkcija Miracast na ovom televizoru je usklađena sa
protokolom HDCP i ne može da prikaže vrhunski
sadržaj zaštićen od kopiranja koji uređaj
šalje. Maksimalna podržana rezolucija video zapisa je
720p za Wi-Fi od 2,4 GHz ili 1080p za Wi-Fi od 5 GHz.
Više informacija o standardu Wi-Fi CERTIFIED
Miracast™ potražite na Web lokaciji www.wi-fi.org
Wi-Fi®, logotip Wi-Fi CERTIFIED i logotip Wi-Fi su
registrovani zaštićeni žigovi udruženja Wi-Fi
Alliance. Wi-Fi CERTIFIED Miracast™ i Miracast™ su
zaštićeni žigovi udruženja Wi-Fi Alliance.
Uključivanje funkcije Miracast
Proverite da li je funkcija Wi-Fi Miracast uključena.
1 - Pritisnite
, izaberite opciju Mreža, a zatim
pritisnite taster
(desno) da biste otvorili meni.
2 - Izaberite opciju Wi-Fi Miracast, a zatim pritisnite
taster OK.
3 - Izaberite opciju Uklj, a zatim pritisnite taster OK.
4 - Da biste zatvorili meni, pritisnite taster
(levo)
više puta uzastopno ako je potrebno.
Deljenje ekrana na televizoru
Da biste delili ekran pametnog telefona, tableta ili
računara na televizoru…
1 - Uključite televizor.
2 - Na uređaju, u meniju Postavke, postavite uređaj
da prenosi ili preslikava svoj ekran. Miracast koristi Wi-
Fi Direct™.
3 - Na uređaju pretražite dostupne Miracast uređaje,
a zatim izaberite televizor za povezivanje.
4 - Na televizoru prihvatite zahtev za povezivanje.
Možda će biti potrebno da na televizoru unesete PIN
kôd uređaja – kôd unesite preko numeričkih tastera
na daljinskom upravljaču. Umesto toga, možda će biti
potrebno da na uređaju unesete PIN kôd. Ako je veza
uspostavljena, televizor će prikazati ekran uređaja.
5 - Na uređaju izaberite video zapise, fotografije ili
datoteke koje želite da gledate na televizoru.
* Standard WiDi verzije 3.5 ili noviji podržava funkciju
Miracast.
Wi-Fi vezu (npr. „DIRECT_tvname“) takođe možete da
pronađete na listama dostupnih mreža na drugim
mrežnim uređajima, npr. na prenosnom računaru.
Međutim, ovu vezu mogu da koriste isključivo Wi-Fi
Miracast uređaji.
46