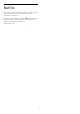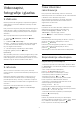operation manual
15
Pametni telefoni i
tableti
15.1
Philips TV Remote App
Nova aplikacija TV Remote App tvrtke Philips na
vašem pametnom telefonu ili tabletu novi je prijatelj
vašeg televizora.
TV Remote App omogućava upravljanje
multimedijskim sadržajima oko vas. Šaljite fotografije,
glazbu ili videozapise na veliki zaslon televizora ili
gledajte uživo bilo koji od televizijskih kanala na
tabletu ili telefonu. Potražite sadržaj koji želite gledati
u TV vodiču i pogledajte ga na telefonu ili televizoru.
Pomoću aplikacije TV Remote App možete koristiti
telefon kao daljinski upravljač.
Preuzmite TV Remote App tvrtke Philips u omiljenoj
trgovini aplikacija već danas.
Aplikacija TV Remote App tvrtke Philips dostupna je
za iOS i Android i besplatna je.
Wi-Fi Smart Screen
Kako biste gledali digitalne televizijske kanale na
pametnom telefonu ili tabletu koristeći TV Remote
App tvrtke Philips, morate uključiti Wi-Fi Smart
Screen. Kako biste pronašli više informacija, u
izborniku Pomoć pritisnite tipku u boji
Ključne
riječi i potražite Pametni zaslon putem Wi-Fi veze.
15.2
Miracast
Više informacija o značajci Wi-Fi
Miracast
Wi-Fi Miracast™ omogućava vam prikaz fotografija ili
reprodukciju glazbe i videozapisa s mobilnog uređaja
na televizoru. Mobilni uređaj i televizor moraju biti
unutar dometa, što obično znači u istoj prostoriji.
Provjerite podržava li vaš mobilni uređaj Miracast.
Vaš televizor je Wi-Fi CERTIFIED Miracast™ uređaj.
Miracast™ vam omogućava gledanje i bežično
dijeljenje zaslona pametnog telefona, tableta ili
računala na zaslonu televizora. Možete usmjeravati
videozapise (audio i video), dijeliti fotografije ili bilo
što drugo na zaslonu uređaja. Nema potrebe za
povezivanjem uređaja u kućnu mrežu. Televizor i
uređaj moraju biti Wi-Fi CERTIFIED Miracast™ uređaji
i imati uključenu opciju Miracast.
Miracast na ovom televizoru podliježe HDCP
protokolu i ne može prikazati premium sadržaj
zaštićen autorskim pravima koji uređaj
pošalje. Maksimalna podržana rezolucija videozapisa
je 720p za Wi-Fi od 2,4 GHz ili 1080p za Wi-Fi od 5
GHz.
Više informacija o značajci Wi-Fi CERTIFIED
Miracast™ potražite na web-stranici www.wi-fi.org
Wi-Fi®, logotip Wi-Fi CERTIFIED, logotip Wi-Fi
registrirani su zaštitni znakovi udruženja Wi-Fi
Alliance. Wi-Fi CERTIFIED Miracast™, Miracast™
zaštitni su znakovi udruženja Wi-Fi Alliance.
Uključivanje značajke Miracast
Provjerite je li značajka Wi-Fi Miracast uključena.
1 - Pritisnite
, odaberite Mreža i
pritisnite
(desno) kako biste otvorili izbornik.
2 - Odaberite Wi-Fi Miracast i pritisnite OK.
3 - Odaberite Uključeno i pritisnite OK.
4 - Pritisnite
(lijevo) više puta ako je potrebno,
kako biste zatvorili izbornik.
Dijeljenje zaslona na televizoru
Dijeljenje zaslona s pametnog telefona, tableta ili
računala na televizoru…
1 - Uključite televizor.
2 - U izborniku s postavkama na uređaju podesite da
uređaj prikazuje ili zrcali svoj zaslon. Miracast koristi
Wi-Fi Direct™.
3 - Na uređaju skenirajte dostupne Miracast uređaje i
odaberite televizor za povezivanje.
4 - Na televizoru prihvatite zahtjev za povezivanje.
Možda će se zatražiti unos PIN koda s uređaja na
televizoru – brojke unesite pomoću numeričkih tipki
na daljinskom upravljaču. Umjesto toga, možda ćete
morati unijeti PIN kod na uređaju. Ako se uspostavi
veza, na televizoru će se prikazati zaslon uređaja.
5 - Na uređaju odaberite videozapise, fotografije ili
datoteke koje želite gledati na televizoru.
* Miracast podržavaju WiDi 3.5 i novije verzije.
Wi-Fi vezu (npr. "DIRECT_tvname") možete pronaći i
na popisu dostupnih mreža na drugim mrežnim
uređajima, npr. na prijenosnom računalu. Međutim, tu
vezu mogu koristiti samo Wi-Fi Miracast uređaji.
46