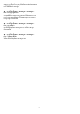operation manual
15
สมารทโฟนและแท็บ
เล็ต
15.1
Philips TV Remote App
Philips TV Remote App ใหมบนสมารทโฟนหรือแท็บเล็ตขอ
งคุณจะเปนคูหูใหมของทีวีของคุณ
TV Remote App ชวยใหคุณจัดการสื่อตางๆ
รอบตัวไดอยางเชี่ยวชาญ ไมวาจะสงรูปถาย เพลง
หรือวิดีโอไปยังหนาจอทีวีขนาดใหญ หรือดูชองทีวีแบบสดๆ
บนแท็บเล็ตหรือโทรศัพท คนหาสิ่งที่คุณตองการดูในคูมือทีวี
และดูบนโทรศัพทหรือทีวีของคุณ TV Remote App
ชวยใหคุณสามารถใชโทรศัพทเปนรีโมทคอนโทรลได
ดาวนโหลด Philips TV Remote App จาก App Store
โปรดของคุณไดแลววันนี้
Philips TV Remote App มีใหใชงานสำหรับ iOS สำหรับ Android
และไมมีคาใชจาย
Wi-Fi Smart Screen
ในการดูชองทีวีดิจิตอลบนสมารทโฟนหรือแท็บเล็ตของคุณดวย
Philips TV Remote App คุณตองเปด Wi-Fi Smart Screen
สำหรับขอมูลเพิ่มเติม ใน วิธีใช ใหกดปุมสี
คำหลัก
และคนหา Wi-Fi Smart Screen
15.2
Miracast
เกี่ยวกับ Wi-Fi Miracast
คุณสามารถดูภาพถายหรือเลนเพลงและวิดีโอไดจากอุปกรณมือถื
อบนทีวีของคุณที่มี Wi-Fi Miracast™
อุปกรณมือถือและทีวีควรอยูภายในรัศมี
ซึ่งโดยทั่วไปหมายความวาอยูในหองเดียวกัน
ตรวจสอบวาอุปกรณมือถือของคุณพรอมใชสำหรับ Miracast
หรือไม
ทีวีของคุณคืออุปกรณ Wi-Fi CERTIFIED Miracast™ ดวย
Miracast™ คุณสามารถดูและแบงปนหนาจอสมารทโฟน
แท็บเล็ต หรือคอมพิวเตอรของคุณบนหนาจอทีวีแบบไรสายได
คุณสามารถสตรีมวิดีโอ (เสียงและวิดีโอ)
แบงปนภาพถายหรืออยางอื่นที่อยูบนหนาจอของอุปกรณ
ไมจำเปนตองเชื่อมตออุปกรณกับเครือขายภายในบาน ทั้งนี้
ทั้งทีวีและอุปกรณตองเปนอุปกรณ Wi-Fi CERTIFIED
Miracast™ และเปดใช Miracast อยู
Miracast บนทีวีเครื่องนี้ขึ้นอยูกับโปรโตคอล HDCP และไมสาม
ารถแสดงเนื้อหาพรีเมียมที่ปองกันการคัดลอกที่สงมาจากอุปกรณ
ได ความละเอียดวิดีโอที่รองรับสูงสุดคือ 720p สำหรับ 2.4GHz
Wi-Fi หรือ 1080p สำหรับ 5GHz Wi-Fi
สำหรับขอมูลเพิ่มเติมเกี่ยวกับ Wi-Fi CERTIFIED Miracast™
โปรดไปที่ www.wi-fi.org
Wi-Fi®, โลโก Wi-Fi CERTIFIED, โลโก Wi-Fi
เปนเครื่องหมายการคาจดทะเบียนของ Wi-Fi Alliance Wi-Fi
CERTIFIED Miracast™, Miracast™
เปนเครื่องหมายการคาของ Wi-Fi Alliance
เปดใช Miracast
ใหแนใจวา Wi-Fi Miracast เปดอยู
1 - กด
, เลือก เครือขาย และกด
(ขวา) เพื่อเขาสูเมนู
2 - เลือก Wi-Fi Miracast และกด OK
3 - เลือก เปด และกด OK
4 - กด
(ซาย) ซ้ำๆ หากจำเปน เพื่อปดเมนู
แบงปนหนาจอบนทีวี
ในการแบงปนหนาจอของสมารทโฟน แท็บเล็ต
หรือคอมพิวเตอรบนทีวี...
1 - เปดทีวี
2 - บนอุปกรณ ในเมนูการตั้งคา
ใหตั้งคาอุปกรณเพื่อแคสตหรือเลียนแบบหนาจอ Miracast ใช
Wi-Fi Direct™
3 - บนอุปกรณ ใหสแกนหาอุปกรณ Miracast ที่มีอยู
และเลือกทีวีเพื่อเชื่อมตอ
4 - บนทีวี ใหตกลงรับคำรองขอเพื่อเชื่อมตอ
คุณอาจถูกขอใหปอนรหัส PIN จากอุปกรณบนทีวี -
ปอนหมายเลขดวยปุมตัวเลขบนรีโมทคอนโทรล
หรือคุณอาจถูกขอใหปอนรหัส PIN บนอุปกรณ
หากดำเนินการเชื่อมตอ ทีวีจะแสดงหนาจอของอุปกรณนั้น
5 - บนอุปกรณ ใหเลือกวิดีโอ ภาพถาย
หรือไฟลที่คุณตองการดูบนทีวี
* Miracast รองรับ WiDi 3.5 ขึ้นไป
คุณอาจพบการเชื่อมตอ Wi-Fi (เชน 'DIRECT_tvname')
ในรายการเครือขายที่พรอมใชงานบนอุปกรณเครือขายอื่นดวย
เชน คอมพิวเตอรแล็ปท็อป อยางไรก็ตาม
การเชื่อมตอนี้สามารถใชไดเฉพาะอุปกรณ Wi-Fi Miracast
เทานั้น
หยุดการแบงปน
คุณสามารถหยุดการแบงปนหนาจอจากทีวีหรือจากอุปกรณเคลื่อ
นที่ได
จากอุปกรณ
ดวยแอปพลิเคชันที่คุณใชเริ่มตน Miracast คุณสามารถ
ยกเลิกการเชื่อมตอ และหยุดการดูหนาจอของอุปกรณบนทีวี
ทีวีจะเปลี่ยนกลับไปเปนโปรแกรมที่เลือกลาสุด
จากทีวี
ในการหยุดการดูหนาจอของอุปกรณบนทีวี คุณสามารถ . . .
• กด
EXIT เพื่อดูการถายทอดทีวี
• กด
หนาแรก เพื่อเริ่มตนกิจกรรมอื่นบนทีวี
• กด
SOURCES เพื่อเปดเมนูแหลงสัญญาณ
และเลือกอุปกรณที่เชื่อมตอ
44