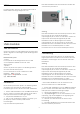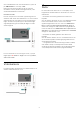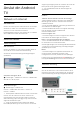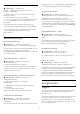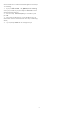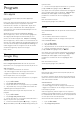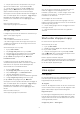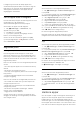operation manual
Table Of Contents
- Innehåll
- 1 Startsida
- 2 Installation
- 3 Fjärrkontroll
- 4 Slå på och av
- 5 Kanaler
- 6 Kanalinstallation
- 7 Ansluta enheter
- 8 Anslut din Android TV
- 9 Program
- 10 Internet
- 11 Snabbmeny
- 12 Källor
- 13 Nätverk
- 14 Inställningar
- 15 Videor, foton och musik
- 16 TV-guide
- 17 Spela in och pausa TV
- 18 Smarttelefoner och surfplattor
- 19 Spel
- 20 Ambilight
- 21 Toppval
- 22 Freeview Play
- 23 Netflix
- 24 Alexa
- 25 Programvara
- 26 Specifikationer
- 27 Hjälp och support
- 28 Säkerhet och skötsel
- 29 Användningsvillkor
- 30 Copyrights
- 31 Friskrivning angående tjänster och/eller programvara som erbjuds av tredje part
- Index
Logga in
Använd ditt befintliga Google-konto för att logga in
på Google på din TV. Ett Google-konto består av en e-
postadress och ett lösenord. Om du inte har något
Google-konto än, kan du använda din dator eller
surfplatta för att skapa ett (accounts.google.com). För
att kunna spela spel med Google Play måste du ha
en Google+-profil. Om du inte loggade in vid den
första TV-installationen, kan du alltid logga in senare.
Så här loggar du in efter TV-installationen …
1 - Välj Inställningar > Android-inställningar och
tryck på OK.
2 - Välj Konto och inloggning och tryck på OK.
3 - Välj Logga in och tryck på OK.
4 - Välj Använd fjärrkontrollen och tryck på OK.
5 - Ange e-postadressen och tryck på OK på
knappsaten på tangentbordet.
6 - Ange ditt lösenord och tryck på OK för att logga
in.
7 - Tryck på (vänster) flera gånger om det behövs,
för att stänga menyn.
Android-inställningar
Du kan ange eller visa flera Android-specifika
inställningar eller information. Du kan se en lista med
appar som är installerade på din TV och det
lagringsutrymme de kräver. Du kan ställa in vilket
språk du vill använda med röstsökningen. Du kan
konfigurera skärmtangentbordet eller låta appar
använda din plats. Utforska olika Android-
inställningar. Du kan gå till
www.support.google.com/androidtv för mer
information om dessa inställningar.
Så här öppnar du inställningarna …
1 - Välj Inställningar > Android-inställningar, och
tryck på OK.
2 - Utforska olika Android-inställningar.
3 - Tryck om nödvändigt på Bakåt för att stänga
menyn.
8.3
Philips TV-samling, app
Sidan Utvalda appar
Alla förstklassiga appar är tillgängliga i Philips TV-
samlingsappen, under avsnittet Utvalda appar. Starta
den med hjälp av banderollen på raden Appar.
Philips TV-samlingsappar är specifikt framtagna för
TV. Det är kostnadsfritt att ladda ned och installera
Philips TV-samlingsappar. I Philips TV-
samlingsappgalleriet kan utbudet av appar variera i
olika länder eller regioner. Philips TV-samling
innehåller även rekommendationer för nya appar och
annat.
Vissa Philips TV-samlingsappar är förinstallerade på
din TV. Om du vill installera andra appar från Philips
TV-samling blir du ombedd att godkänna
användningsvillkoren. Du kan ställa in
sekretessinställningarna enligt dina egna önskemål.
Om du vill installera en app från Philips TV-samling ...
1 - Tryck på HOME.
2 - Välj Philips TV-samling och tryck på OK. Då
öppnas avsnittet Utvalda appar.
3 - Välj fliken "Alla" och tryck på OK. Då visas alla
appar som är tillgängliga för användaren, inklusive de
som är installerade.
4 - Bläddra bland apparna och markera ikonen för
den app du vill installera. Tryck på OK. Då öppnas
sidan Appinfo.
5 - Välj Installera och tryck på OK för att installera
appen.
Den installerade appen finns på sidan Appar, som
öppnas från startsidan i Android om du trycker på
ikonen Appar längst till vänster i raden Appar.
Användningsvillkor
Om du vill installera och använda apparna i Philips TV-
samling måste du godkänna
användningsvillkoren. Om du inte godkände dessa
villkor vid den första TV-installationen, kan du alltid
godkänna dem senare. När du har godkänt
användningsvillkoren blir vissa appar tillgängliga
omedelbart. Du kan också bläddra i Philips TV-
samling för att installera andra appar.
Så här godkänner du användningsvillkoren efter TV-
installationen …
1 - Tryck på HOME, välj Philips TV-samling
och tryck på OK. Tryck på knappen Alternativ för att
öppna alternativmenyn.
2 - Du kan välja Användningsvillkor och därefter
trycka på OK för att läsa dem.
3 - Välj Godkänn och tryck på OK. Det går inte att
ångra detta godkännande.
4 - Tryck på Bakåt för att stänga menyn.
Sekretessinställningar
Du kan ange vissa sekretessinställningar för apparna i
Philips TV-samling.
• Du kan tillåta att teknisk statistik skickas till Philips.
• Du kan tillåta personliga rekommendationer.
• Du kan tillåta cookies.
• Du kan aktivera låsfunktionen för appar med
18-årsgräns.
36