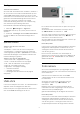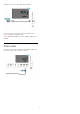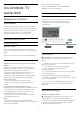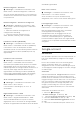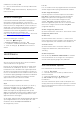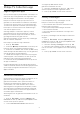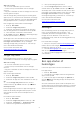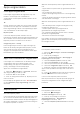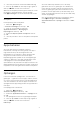User manual
Wat hebt u nodig
• uw TV moet verbonden zijn met internet
• u moet zich op TV aanmelden met uw Google-
account
• voeg een creditcard toe aan uw Google-account om
nieuwe games te kopen
Start de Google Play Games-app om nieuwe game-
apps op uw TV te selecteren en installeren. Sommige
games zijn gratis. Wanneer voor een bepaalde game
een gamepad vereist is, verschijnt er een bericht.
Een Google Play Game starten of beëindigen...
1 - Druk op HOME.
2 - Selecteer Google Play Games.
3 - Selecteer een game om te spelen of selecteer
een nieuwe game om te installeren en druk op OK.
4 - Druk wanneer u klaar bent enkele malen
op BACK of druk op EXIT of beëindig de app
met de speciale afsluit-/stopknop.
Als de app niet in het hoofdmenu staat, kunt u deze
toevoegen via de pagina Apps of met het item App
toevoegen aan favorieten in de rij met Apps.
Sommige Google Play-producten en -functies zijn
niet in alle landen beschikbaar.
Ga voor meer informatie naar
www.support.google.com/androidtv
Google Play Store
In de Google Play Store kunt u nieuwe apps
downloaden en installeren. Sommige apps zijn gratis.
Wat hebt u nodig
• uw TV moet verbonden zijn met internet
• u moet zich op TV aanmelden met uw Google-
account
• voeg een creditcard toe aan uw Google-account om
apps te kopen
Een nieuwe app installeren...
1 - Druk op HOME.
2 - Selecteer Google Play Store en druk op OK.
3 - Selecteer de app die u wilt installeren en druk op
OK.
4 - Om de Google Play Storete sluiten, drukt u
enkele malen op BACK of drukt u op EXIT.
Ouderlijk toezicht
In de Google Play Store kunt u apps verbergen op
basis van de leeftijd van gebruikers/kopers. U moet
een pincode invoeren om het leeftijdsniveau te
wijzigen.
De oudercontrole instellen...
1 - Druk op HOME.
2 - Selecteer Google Play Store en druk op OK.
3 - Selecteer Instellingen > Ouderlijk toezicht.
4 - Selecteer het gewenste leeftijdsniveau.
5 - Voer op aanvraag de pincode in.
6 - Om de Google Play Store te sluiten, drukt u
enkele malen op BACK of drukt u op EXIT.
Als de app niet in het hoofdmenu staat, kunt u deze
toevoegen via de pagina Apps of met het item App
toevoegen aan favorieten in de rij met Apps.
Sommige Google Play-producten en -functies zijn
niet in alle landen beschikbaar.
Ga voor meer informatie naar
www.support.google.com/androidtv
Betalingen
Om een betaling te doen op Google Play op de TV,
moet u een betaalmethode toevoegen - een
creditcard (buiten de Verenigde Staten) - aan uw
Google-account. Wanneer u een film of TV-
programma koopt, wordt dit in rekening gebracht op
de creditcard.
Een creditcard toevoegen...
1 - Ga op uw computer naar accounts.google.com en
meld u aan met het Google-account dat u met
Google Play gebruikt op de TV.
2 - Ga naar wallet.google.com om een creditcard
aan uw Google-account toe te voegen.
3 - Voer uw creditcardgegevens in en accepteer de
voorwaarden.
9.3
Een app starten of
beëindigen
U kunt een app starten vanuit het hoofdmenu.
Een app starten…
1 - Druk op HOME.
2 - Ga naar de rij met Apps, selecteer de gewenste
app en druk op OK.
3 - Druk om een app te beëindigen op BACK of
druk op EXIT of beëindig de app met de speciale
afsluit-/stopknop.
Als u het hoofdmenu opent wordt het afspelen van
de app/inhoud op de achtergrond gestopt. U moet de
app of inhoud selecteren vanuit het hoofdmenu om
deze te hervatten.
38