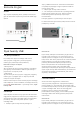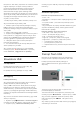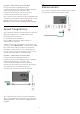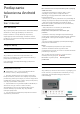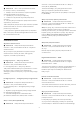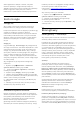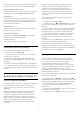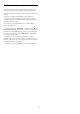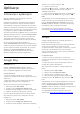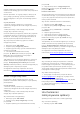User manual
przycisk Select na filmie lub programie telewizyjnym,
aby dodać go bezpośrednio do kanału Play Next.
Kanał Google Play Movies & TV
Na tym kanale możesz wypożyczać filmy i programy
telewizyjne z serwisu Google Play Movies & TV.
Kanał Pomoc
Ten kanał zawiera filmy instruktażowe typu „Jak to
zrobić”, które informują o tym, jak wyjąć telewizor z
opakowania, jak podłączyć urządzenia zewnętrzne,
jak zainstalować kanał itd.
Kanał YouTube
Ten kanał zawiera zalecane filmy, subskrypcje lub
trendy w serwisie YouTube.
Dostosowanie kanałów
Kliknij przycisk DOSTOSUJ KANAŁY, aby dodać i
usunąć kanały na ekranie głównym.
Dalsze informacje:
www.support.google.com/androidtv
Otwieranie ekranu głównego
Aby otworzyć ekran główny i jego pozycję…
1 - Naciśnij przycisk HOME.
2 - Wybierz pozycję i naciśnij przycisk OK, aby ją
otworzyć lub uruchomić.
3 - Naciśnij kilkakrotnie przycisk BACK lub
naciśnij przycisk HOME, aby wrócić do ekranu
głównego.
Po otwarciu ekranu głównego aplikacja działająca w
tle / odtwarzanie treści zostanie zatrzymane. Należy
wybrać aplikację lub treść z ekranu głównego, aby ją
wznowić.
8.4
Aplikacja Kolekcja Philips TV
Strona Ulubione aplikacje
Wszystkie aplikacje premium są dostępne w aplikacji
Kolekcja Philips TV w sekcji Ulubione aplikacje.
Możesz ją otworzyć za pomocą banera w wierszu
Aplikacje.
Aplikacje dostępne w aplikacji Kolekcja Philips TV
zostały opracowane specjalnie dla telewizorów.
Pobieranie i instalacja tych aplikacji są bezpłatne.
Wybór aplikacji dostępnych w aplikacji Kolekcja
Philips TV może się różnić w zależności od kraju lub
regionu. Kolekcja Philips TV zawiera również
rekomendacje dotyczące nowych aplikacji i inne
informacje.
Niektóre aplikacje dostępne w aplikacji Kolekcja
Philips TV zostały zainstalowane fabrycznie w
telewizorze. Aby zainstalować inne aplikacje
dostępne w aplikacji Kolekcja Philips TV, musisz
zaakceptować ich Zasady korzystania. Możesz
zmienić ustawienia prywatności według własnych
upodobań.
Aby zainstalować aplikację dostępną w aplikacji
Kolekcja Philips TV…
1 - Naciśnij przycisk HOME.
2 - Wybierz pozycję Kolekcja Philips TV i naciśnij
przycisk OK. Spowoduje to otwarcie sekcji Ulubione
aplikacje.
3 - Wybierz kartę „Wszystkie” i naciśnij przycisk OK.
Zostaną wyświetlone wszystkie aplikacje dostępne
dla użytkownika, w tym zainstalowane aplikacje.
4 - Przejdź przez aplikacje, wybierz ikonę aplikacji,
którą chcesz zainstalować, i naciśnij przycisk OK.
Spowoduje to otwarcie strony z informacjami o
aplikacji.
5 - Wybierz przycisk Zainstaluj, a następnie naciśnij
przycisk OK, aby zainstalować aplikację.
Zainstalowana aplikacja znajduje się na stronie
Aplikacje, którą można otworzyć z poziomu ekranu
głównego Android Home, naciskając ikonę Aplikacje
na lewym końcu wiersza Aplikacje.
Zasady korzystania
Aby zainstalować aplikację dostępną w aplikacji
Kolekcja Philips TV, należy zaakceptować Zasady
korzystania. Jeżeli nie zaakceptujesz zasad
korzystania podczas początkowej instalacji
telewizora, będziesz mógł/mogła to zrobić później.
Gdy tylko zaakceptujesz Zasady korzystania, część
aplikacji stanie się dostępna i będzie można
przeglądać i zainstalować inne aplikacje dostępne w
aplikacji Kolekcji Philips TV.
Aby zaakceptować zasady korzystania po wykonaniu
konfiguracji telewizora...
1 - Naciśnij przycisk HOME, wybierz opcję
Kolekcja Philips TV, a następnie naciśnij przycisk OK.
Naciśnij przycisk Options, aby otworzyć menu Opcje.
2 - Możesz wybrać opcję Zasady korzystania i
nacisnąć przycisk OK, aby przeczytać treść
dokumentu.
3 - Wybierz opcję Akceptuj i naciśnij przycisk OK. Tej
czynności nie można cofnąć.
4 - Naciśnij przycisk BACK , aby zamknąć menu.
37