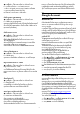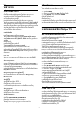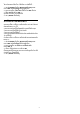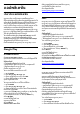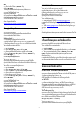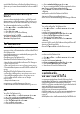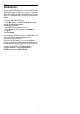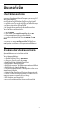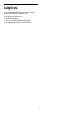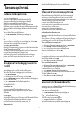User manual
การตั้งคา > ไรสายและเครือขาย > มีสายหรือ Wi-
Fi > การตั้งคาเครือขาย > การกำหนดคา Static IP
1 - คลิก การกำหนดคา Static IP และกำหนดคาการเชื่อมตอ
2 - คุณสามารถตั้งคาตัวเลขสำหรับ ที่อยู
IP, เน็ตมาสก, เกตเวย, DNS 1 หรือ DNS 2
เปดดวย Wi-Fi (WoWLAN)
การตั้งคา > ไรสายและเครือขาย > มีสายหรือ Wi-
Fi > เปดดวย Wi-Fi (WoWLAN)
คุณสามารถเปดทีวีเครื่องนี้จากสมารทโฟนหรือแท็บเล็ตของคุณไ
ดหากทีวีอยูในโหมดสแตนดบาย โดยที่การตั้งคา เปดดวย Wi-Fi
(WoWLAN) ตองปดอยู
เปดดวย Chromecast
การตั้งคา > ไรสายและเครือขาย > มีสายหรือ Wi-
Fi > เปดดวย Chromecast
ตั้งเปน เปด เพื่อใหเปดทีวีเครื่องนี้จากแอป Chromecast
ในโทรศัพทมือถือได
พลังงานที่ทีวีใชในระหวางสแตนดบายจะสูงกวาขณะที่เปด
คุณควรเปดการตั้งคา Wi-Fi (WoWLAN)
กอนจะเปลี่ยนการตั้งคาของการ เปดดวย Chromecast
เปดการเชื่อมตอ Wi-Fi
การตั้งคา > ไรสายและเครือขาย > มีสายหรือ Wi-
Fi > เปด/ปด Wi-Fi
คุณสามารถ เปดหรือปดการเชื่อมตอ Wi - Fi บนทีวีของคุณ
Digital Media Renderer - DMR
การตั้งคา > ไรสายและเครือขาย > มีสายหรือ Wi-Fi >
Digital Media Renderer - DMR
หากไฟลสื่อของคุณไมเลนบนทีวี ตรวจสอบใหแนใจวาเปด
Digitial Media Renderer อยู ซึ่งตามการตั้งคาจากโรงงานจะเปด
DMR
ชื่อเครือขายทีวี
การตั้งคา > ไรสายและเครือขาย > มีสายหรือ Wi-
Fi > ชื่อเครือขายทีวี
หากคุณมีทีวีมากกวาหนึ่งเครื่องในเครือขายภายในบาน
คุณสามารถตั้งคาเฉพาะของทีวีแตละเครื่องได
ลบหนวยความจำอินเตอรเน็ต
การตั้งคา > ไรสายและเครือขาย > มีสายหรือ Wi-
Fi > ลบหนวยความจำอินเตอรเน็ต
ดวยการลบหนวยความจำอินเตอรเน็ต
คุณสามารถลบการลงทะเบียนเซิรฟเวอร Philips
และการตั้งคาการจัดอันดับของผูปกครอง
ล็อกอินแอปพลิเคชันรานวิดีโอ รายการโปรดของคอลเลคชัน
Philips TV ทั้งหมด บุคมารคและประวัติการใชงานอินเตอรเน็ต
แอปพลิเคชัน MHEG แบบอินเตอรแอคทีฟยังสามารถบันทึก
'คุกกี้' บนทีวีของคุณ คุณสามารถลบไฟลเหลานี้ไดดวยเชนกัน
8.2
Google Account
ลงชื่อเขาใช
เพื่อเพลิดเพลินไปกับความสามารถเต็มรูปแบบของ Philips
Android TV คุณสามารถลงชื่อเขาใช Google ดวย Google
Account ของคุณ
การลงชื่อเขาใชจะชวยใหคุณสามารถเลนเกมโปรดผานโทรศัพท
แท็บเล็ต และทีวีได คุณยังจะไดรับคำแนะนำเกี่ยวกับวิดีโอและ
เพลงที่ปรับแตงแลวบนหนาจอหนาหลักของทีวี รวมทั้งการเขาถึง
YouTube, Google Play และแอปพลิเคชันอื่นๆ
ลงชื่อเขาใช
ใช Google Account ที่คุณมีอยูในการลงชื่อเขาใช Google
บนทีวีของคุณ Google Account
ประกอบดวยอีเมลแอดเดรสและรหัสผาน หากคุณยังไมมี
Google Account
ใหใชคอมพิวเตอรหรือแท็บเล็ตของคุณสรางบัญชีนั้นขึ้น
(accounts.google.com) ในการเลนเกมดวย Google Play
คุณจำเปนตองใชโปรไฟล Google+
หากคุณไมลงชื่อเขาใชระหวางการติดตั้งทีวีครั้งแรก
คุณสามารถลงชื่อเขาใชในภายหลังไดเสมอ
ในการลงชื่อเขาใชหลังจากที่คุณทำการติดตั้งทีวีแลว…
1 - เลือก
การตั้งคา > การตั้งคา Android แลวกด OK
2 - เลือก บัญชีและการลงชื่อเขาใช แลวกด OK
3 - เลือก ลงชื่อเขาใช แลวกด OK
4 - เลือก ใชรีโมทของคุณ แลวกด OK
5 - ดวยแปนพิมพบนหนาจอ ปอนอีเมลแอดเดรสของคุณแลวกด
OK
6 - กรอกรหัสผานของคุณแลวกด OK เพื่อลงชื่อเขาใช
7 - กด
(ซาย) ซ้ำๆ หากจำเปน เพื่อปดเมนู
การตั้งคา Android
คุณสามารถตั้งคาหรือดูการตั้งคาหรือขอมูลเฉพาะตางๆ ของ
Android ได
คุณสามารถคนหารายการแอปพลิเคชันที่ติดตั้งบนทีวีของคุณ
และ พื้นที่จัดเก็บขอมูลที่แอปพลิเคชันเหลานั้นตองใชได
คุณสามารถตั้งคาภาษาที่ตองการใชกับการคนหาดวยเสียง (Voice
Search) คุณสามารถกำหนดคาแปนพิมพบนหนาจอหรืออนุญาตใ
หแอปพลิเคชันใชตำแหนงที่ตั้งของคุณ สำรวจการตั้งคา Android
แบบตางๆ
คุณสามารถไปที่ www.support.google.com/androidtv
สำหรับขอมูลเพิ่มเติมเกี่ยวกับการตั้งคาเหลานี้
ในการเปดการตั้งคาเหลานี้…
1 - เลือก
การตั้งคา > การตั้งคา Android แลวกด OK
2 - สำรวจการตั้งคา Android แบบตางๆ
3 - กด
BACK หากจำเปน เพื่อปดเมนู
31