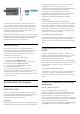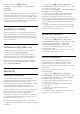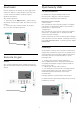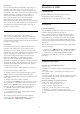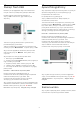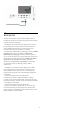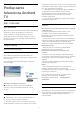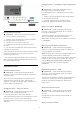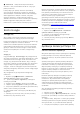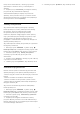User manual
Table Of Contents
- Spis treści
- 1 Ekran główny
- 2 Instalacja
- 3 Pilot zdalnego sterowania
- 4 Włączanie i wyłączanie
- 5 Kanały
- 6 Instalacja kanałów
- 7 Podłączanie urządzeń
- 7.1 Uwagi dotyczące rodzajów połączeń
- 7.2 Moduł CAM z kartą chipową — CI+
- 7.3 Zestaw kina domowego
- 7.4 Smartfony i tablety
- 7.5 Odtwarzacz płyt Blu-ray
- 7.6 Bluetooth
- 7.7 Słuchawki
- 7.8 Konsola do gier
- 7.9 Dysk twardy USB
- 7.10 Klawiatura USB
- 7.11 Pamięć flash USB
- 7.12 Aparat fotograficzny
- 7.13 Kamera wideo
- 7.14 Komputer
- 8 Podłączanie telewizora Android TV
- 9 Aplikacje
- 10 Internet
- 11 Szybkie menu
- 12 Źródła
- 13 Sieci
- 14 Ustawienia
- 15 Filmy, zdjęcia i muzyka
- 16 Przewodnik telewizyjny
- 17 Nagrywanie i funkcja Pause TV
- 18 Smartfony i tablety
- 19 Gry
- 20 Ambilight
- 21 Najczęściej wybierane treści
- 22 Usługa Freeview Play
- 23 Netflix
- 24 Alexa
- 25 Oprogramowanie
- 26 Dane techniczne
- 27 Pomoc i wsparcie techniczne
- 28 Bezpieczeństwo i konserwacja
- 29 Zasady korzystania
- 30 Prawa autorskie
- 31 Oświadczenie o zrzeczeniu się odpowiedzialności w odniesieniu do usług i/lub oprogramowania stron trzecich
- Indeks
Ustawienia > Połączenie bezprzewodowe i
sieciowe > Sieć przewodowa lub Wi-Fi > Wyczyść
pamięć Internetu.
Funkcja Wyczyść pamięć Internetu spowoduje
wyczyszczenie następujących danych: rejestracja
serwera Philips i ustawienia nadzoru rodzicielskiego,
dane logowania w sklepie z filmami, wszystkie
ulubione aplikacje z usługi Kolekcja Philips TV,
zakładki internetowe i historia. Interaktywne aplikacje
MHEG mogą także zapisywać pliki cookie w
telewizorze. Te pliki również zostaną wyczyszczone.
8.2
Konto Google
Zaloguj się
Aby w pełni wykorzystać możliwości telewizora
Philips Android TV, zaloguj się do konta Google.
Dzięki temu będziesz mieć do dyspozycji ulubione gry
w każdym urządzeniu: telefonie, tablecie i
telewizorze. Ponadto będziesz otrzymywać osobiste
rekomendacje odnośnie filmów i muzyki na ekranie
głównym telewizora. Konto Google to także własne
ustawienia w aplikacjach YouTube, Google Play i
innych.
Zaloguj się
Użyj posiadanego Konta Google, aby zalogować się
do niego w telewizorze. Potrzebne będą adres e-mail
oraz hasło do konta Google. Jeżeli nie masz konta
Google, użyj komputera lub tabletu, aby je założyć
(skorzystaj z adresu accounts.google.com). Do grania
w gry ze sklepu Google Play potrzebujesz profilu
Google+. Jeżeli nie zalogujesz się do konta podczas
wstępnej konfiguracji telewizora, możesz mógł/mogła
to zrobić później.
Aby zalogować się po wykonaniu konfiguracji
telewizora...
1 - Wybierz opcję Ustawienia > Ustawienia
systemu Android i naciśnij przycisk OK.
2 - Wybierz opcję Konto i logowanie, a następnie
naciśnij przycisk OK.
3 - Wybierz opcję Zaloguj i naciśnij przycisk OK.
4 - Wybierz opcję Użyj pilota i naciśnij przycisk OK.
5 - Za pomocą klawiatury ekranowej wprowadź swój
adres e-mail i naciśnij przycisk OK.
6 - Wprowadź hasło i naciśnij przycisk OK, aby się
zalogować.
7 - Naciśnij przycisk (w lewo) (w razie potrzeby
wielokrotnie), aby zamknąć menu.
Ustawienia systemu Android
Możesz wyświetlać i zmieniać dane lub ustawienia
właściwe tylko dla systemu Android. Tutaj znajdziesz
listę aplikacji zainstalowanych w telewizorze oraz
informacje o zajmowanej przez nie ilości miejsca.
Możesz zmienić język wyszukiwania
głosowego. Możesz dokonać konfiguracji klawiatury
ekranowej lub zezwolić aplikacjom na odczyt Twojej
lokalizacji. Możesz też przeglądać różnego rodzaju
ustawienia systemu Android. Na stronie
internetowej www.support.google.com/androidtv
znajdziesz dalsze informacje o tych ustawieniach.
Aby otworzyć menu tych ustawień...
1 - Wybierz opcję Ustawienia > Ustawienia
systemu Android i naciśnij przycisk OK.
2 - Możesz też przeglądać różnego rodzaju
ustawienia systemu Android.
3 - W razie potrzeby naciśnij przycisk Wstecz,
aby zamknąć menu.
8.3
Aplikacja Kolekcja Philips TV
Strona Ulubione aplikacje
Wszystkie aplikacje premium są dostępne w aplikacji
Kolekcja Philips TV w sekcji Ulubione aplikacje.
Możesz ją otworzyć za pomocą banera w wierszu
Aplikacje.
Aplikacje dostępne w aplikacji Kolekcja Philips TV
zostały opracowane specjalnie dla telewizorów.
Pobieranie i instalacja tych aplikacji są bezpłatne.
Wybór aplikacji dostępnych w aplikacji Kolekcja
Philips TV może się różnić w zależności od kraju lub
regionu. Kolekcja Philips TV zawiera również
rekomendacje dotyczące nowych aplikacji i inne
informacje.
Niektóre aplikacje dostępne w aplikacji Kolekcja
Philips TV zostały zainstalowane fabrycznie w
telewizorze. Aby zainstalować inne aplikacje
dostępne w aplikacji Kolekcja Philips TV, musisz
zaakceptować ich Zasady korzystania. Możesz
zmienić ustawienia prywatności według własnych
upodobań.
Aby zainstalować aplikację dostępną w aplikacji
Kolekcja Philips TV…
1 - Naciśnij przycisk HOME.
2 - Wybierz pozycję Kolekcja Philips TV i naciśnij
przycisk OK. Spowoduje to otwarcie sekcji Ulubione
aplikacje.
3 - Wybierz kartę „Wszystkie” i naciśnij przycisk OK.
Zostaną wyświetlone wszystkie aplikacje dostępne
dla użytkownika, w tym zainstalowane aplikacje.
4 - Przejdź przez aplikacje, wybierz ikonę aplikacji,
39