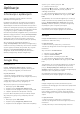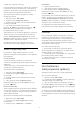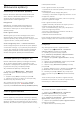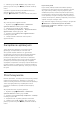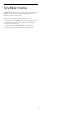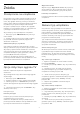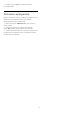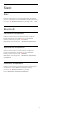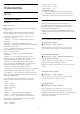User manual
Table Of Contents
- Spis treści
- 1 Ekran główny
- 2 Instalacja
- 3 Pilot zdalnego sterowania
- 4 Włączanie i wyłączanie
- 5 Kanały
- 6 Instalacja kanałów
- 7 Podłączanie urządzeń
- 7.1 Uwagi dotyczące rodzajów połączeń
- 7.2 Moduł CAM z kartą chipową — CI+
- 7.3 Zestaw kina domowego
- 7.4 Smartfony i tablety
- 7.5 Odtwarzacz płyt Blu-ray
- 7.6 Bluetooth
- 7.7 Słuchawki
- 7.8 Konsola do gier
- 7.9 Dysk twardy USB
- 7.10 Klawiatura USB
- 7.11 Pamięć flash USB
- 7.12 Aparat fotograficzny
- 7.13 Kamera wideo
- 7.14 Komputer
- 8 Podłączanie telewizora Android TV
- 9 Aplikacje
- 10 Internet
- 11 Szybkie menu
- 12 Źródła
- 13 Sieci
- 14 Ustawienia
- 15 Filmy, zdjęcia i muzyka
- 16 Przewodnik telewizyjny
- 17 Nagrywanie i funkcja Pause TV
- 18 Smartfony i tablety
- 19 Gry
- 20 Ambilight
- 21 Najczęściej wybierane treści
- 22 Usługa Freeview Play
- 23 Netflix
- 24 Alexa
- 25 Oprogramowanie
- 26 Dane techniczne
- 27 Pomoc i wsparcie techniczne
- 28 Bezpieczeństwo i konserwacja
- 29 Zasady korzystania
- 30 Prawa autorskie
- 31 Oświadczenie o zrzeczeniu się odpowiedzialności w odniesieniu do usług i/lub oprogramowania stron trzecich
- Indeks
Google, aby kupować nowe gry.
Uruchom aplikację Google Play Games, aby wybierać
i instalować nowe gry w telewizorze. Część gier jest
bezpłatna. Jeżeli dany tytuł wymaga kontrolera, na
ekranie pojawia się odpowiedni komunikat.
Aby rozpocząć lub zakończyć granie w usłudze
Google Play Games...
1 - Naciśnij przycisk HOME.
2 - Wybierz opcję Google Play Games.
3 - Wybierz grę lub nowy tytuł do zainstalowania i
naciśnij przycisk OK.
4 - Po zakończeniu kilkakrotnie naciśnij
przycisk Wstecz (lub naciśnij raz przycisk
EXIT) albo zatrzymaj aplikację, korzystając z
przypisanego do niej przycisku.
Jeśli aplikacji nie ma na ekranie głównym, możesz ją
dodać z poziomu strony Aplikacje lub za pomocą
pozycji Dodaj aplikację do ulubionych w wierszu
Aplikacje. Niektóre produkty z serwisu Google Play są
dostępne tylko w wybranych krajach.
Szczegółowe informacje znajdziesz na stronie
internetowej www.support.google.com/androidtv.
Serwis Google Play Store
Korzystając z usługi Google Play Store, można
pobierać i instalować nowe aplikacje. Część aplikacji
jest bezpłatna.
Co jest potrzebne
• Telewizor musi być połączony z Internetem.
• Musisz się zalogować do konta Google za pomocą
telewizora.
• Dodaj informacje o karcie kredytowej do konta
Google, aby kupować aplikacje.
Aby zainstalować nową aplikację...
1 - Naciśnij przycisk HOME.
2 - Wybierz opcję sklep Google Play i naciśnij
przycisk OK.
3 - Wybierz aplikację do zainstalowania i naciśnij
przycisk OK.
4 - Aby zamknąć serwis Google Play Store,
kilkakrotnie naciśnij przycisk Wstecz lub użyj
przycisku EXIT.
Kontrola rodzicielska
Serwis Google Play Store pozwala ukrywać aplikacje
w zależności od tego, czy użytkownik jest pełnoletni
czy nie. Aby wybrać lub zmienić poziom uprawnień,
należy wpisać kod PIN.
Aby zmienić ustawienia kontroli rodzicielskiej...
1 - Naciśnij przycisk HOME.
2 - Wybierz opcję sklep Google Play i naciśnij
przycisk OK.
3 - Wybierz opcję Ustawienia > Kontrola
rodzicielska.
4 - Wybierz grupę wiekową.
5 - Gdy pojawi się monit, podaj kod PIN.
6 - Aby zamknąć serwis Google Play Store,
kilkakrotnie naciśnij przycisk Wstecz lub użyj
przycisku EXIT.
Jeśli aplikacji nie ma na ekranie głównym, możesz ją
dodać z poziomu strony Aplikacje lub za pomocą
pozycji Dodaj aplikację do ulubionych w wierszu
Aplikacje. Niektóre produkty z serwisu Google Play są
dostępne tylko w wybranych krajach.
Szczegółowe informacje znajdziesz na stronie
internetowej www.support.google.com/androidtv.
Płatności
Aby można było dokonywać płatności w usłudze
Google Play na telewizorze, trzeba przypisać do
konta Google formę płatności — kartę kredytową (w
przypadku osób spoza Stanów Zjednoczonych).
Twoja karta zostanie obciążona podczas zakupu filmu
lub programu telewizyjnego.
Aby dodać kartę kredytową...
1 - Korzystając z komputera, przejdź do adresu
accounts.google.com i zaloguj się, używając konta
Google takiego, jak w telewizorze.
2 - Przejdź do strony wallet.google.com, aby dodać
kartę kredytową do konta Google.
3 - Wpisz dane swojej karty i zaakceptuj warunki
użytkowania z usługi.
9.3
Uruchamianie i
zatrzymywanie aplikacji
Aplikację możesz uruchomić z ekranu głównego.
Aby uruchomić aplikację...
1 - Naciśnij przycisk HOME.
2 - Przejdź do wiersza Aplikacje, wybierz aplikację i
zatwierdź wybór przyciskiem OK.
3 - Aby zatrzymać aplikację, kilkakrotnie naciśnij
przycisk Wstecz (lub naciśnij raz przycisk EXIT)
albo zatrzymaj aplikację, korzystając z przypisanego
do niej przycisku.
Po otwarciu ekranu głównego aplikacja działająca w
tle / odtwarzanie treści zostanie zatrzymane. Należy
wybrać aplikację lub treść z ekranu głównego, aby ją
wznowić.
42