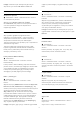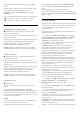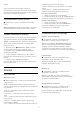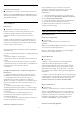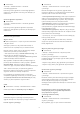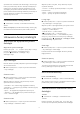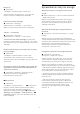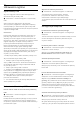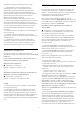operation manual
Table Of Contents
- Spis treści
- 1 Ekran główny
- 2 Instalacja
- 3 Pilot zdalnego sterowania
- 4 Włączanie i wyłączanie
- 5 Kanały
- 6 Instalacja kanałów
- 7 Podłączanie urządzeń
- 7.1 Uwagi dotyczące rodzajów połączeń
- 7.2 Moduł CAM z kartą chipową — CI+
- 7.3 Zestaw kina domowego
- 7.4 Smartfony i tablety
- 7.5 Odtwarzacz płyt Blu-ray
- 7.6 Bluetooth
- 7.7 Słuchawki
- 7.8 Konsola do gier
- 7.9 Dysk twardy USB
- 7.10 Klawiatura USB
- 7.11 Pamięć flash USB
- 7.12 Aparat fotograficzny
- 7.13 Kamera wideo
- 7.14 Subwoofer
- 7.15 Komputer
- 8 Podłączanie telewizora Android TV
- 9 Aplikacje
- 10 Internet
- 11 Szybkie menu
- 12 Źródła
- 13 Sieci
- 14 Ustawienia
- 15 Filmy, zdjęcia i muzyka
- 16 Przewodnik telewizyjny
- 17 Nagrywanie i funkcja Pause TV
- 18 Smartfony i tablety
- 19 Gry
- 20 Ambilight
- 21 Najczęściej wybierane treści
- 22 Usługa Freeview Play
- 23 Netflix
- 24 Alexa
- 25 Oprogramowanie
- 26 Dane techniczne
- 27 Pomoc i wsparcie techniczne
- 28 Bezpieczeństwo i konserwacja
- 29 Zasady korzystania
- 30 Prawa autorskie
- 31 Oświadczenie o zrzeczeniu się odpowiedzialności w odniesieniu do usług i/lub oprogramowania stron trzecich
- Indeks
zoptymalizowane pod kątem różnych materiałów
wideo.
Wybierz jeden ze stylów ruchu, aby zapewnić sobie
inne wrażenia podczas oglądania filmów.
(Wyłączony, Kino, Film, Standardowy, Płynny,
Osobisty)
Opcje są niedostępne w następujących przypadkach:
• Ustawienia > Obraz > Styl obrazu > Monitor;
• Ustawienia > Obraz > Styl obrazu > Gra.
Technologia Perfect Natural Motion
Technologia Perfect Natural Motion
Ustawienia > Obraz > Zaawansowane > Ruch
> Perfect Natural Motion.
Dzięki technologii Perfect Natural Motion każdy ruch
jest ostry i wyraźny.
Wybierz opcję od 0 do 10, aby ustawić różne poziomy
redukcji efektu migotania obrazu widocznego na
filmach. Wybierz opcję 0, gdy w ruchomych
obrazach na ekranie pojawiają się szumy.
Uwaga: Opcja jest dostępna jedynie w przypadku
wybrania dla opcji Style ruchu ustawienia Osobisty.
Perfect Clear Motion
Ustawienia > Obraz > Zaawansowane > Ruch
> Perfect Clear Motion.
Dzięki technologii Perfect Clear Motion można
uzyskać niezwykłą ostrość ruchomego obrazu i lepszy
poziom czerni.
Wybierz opcję od 0 do 10, aby ustawić różne poziomy
redukcji efektu migotania obrazu widocznego na
filmach. Wybierz opcję 0, gdy w ruchomych
obrazach na ekranie pojawiają się szumy.
Uwaga: Opcja jest dostępna jedynie w przypadku
wybrania dla opcji Style ruchu ustawienia Osobisty.
Fast Motion Clarity
Ustawienia
> Obraz > Zaawansowane > Ruch > Fast Motion
Clarity.
Ustaw funkcję Fast Motion Clarity na Wyłącz,
Minimum, Średnio lub Maksimum. Włącz lub wybierz
poziom funkcji Fast Motion Clarity, aby zredukować
rozmycie obrazu podczas dynamicznych scen. Obraz
może stać się ciemniejszy.
Uwaga:
• Funkcja dostępna, gdy nie wykryto źródła wideo o
zmiennej częstotliwości odświeżania.
• Niedostępna, gdy bieżącym źródłem sygnału
wejściowego jest HDMI, a dla opcji HDMI Ultra HD
wybrano wartość Optymalny (automatyczny tryb
gry).
• Niedostępna, gdy wykryta częstotliwość
odświeżania źródła wideo to 60 Hz bez przeplotu, a
aktualnie wybrany Styl obrazu to Gra/HDR Gra/Dolby
Vision — gra.
Format obrazu
Jeśli obraz nie wypełnia całego ekranu albo widoczne
są czarne pasy u góry i u dołu ekranu lub po bokach,
możesz dostosować obraz tak, aby całkowicie
wypełniał ekran.
Aby wybrać jedno z podstawowych ustawień w celu
wypełnienia ekranu…
1 - Naciśnij przycisk Menu podręczne > Często
używane ustawienia > Format obrazu > Wypełnij
ekran, Dopasuj do ekranu, Panoramiczny oraz
Oryginalny i naciśnij przycisk OK.
2 - Naciśnij przycisk (w lewo) (w razie potrzeby
wielokrotnie), aby zamknąć menu.
• Wypełnij ekran — automatyczne powiększanie
obrazu tak, aby wypełnił cały ekran. Minimalne
zniekształcenia obrazu, napisy są widoczne.
Ustawienie nieodpowiednie do wyświetlania obrazu z
komputera. W przypadku niektórych nietypowych
obrazów nadal mogą być widoczne czarne pasy.
Proporcje obrazu mogą ulec zmianie.
• Dopasuj do ekranu — automatyczne powiększanie
obrazu tak, aby maksymalnie wypełniał ekran bez
żadnych zniekształceń. Mogą być widoczne czarne
pasy. Ustawienie nieodpowiednie do wyświetlania
obrazu z komputera.
• Panoramiczny — automatyczne powiększanie
obrazu do formatu pełnoekranowego 16:9. Proporcje
obrazu mogą ulec zmianie.
• Oryginalny — automatyczne powiększanie obrazu
w celu dopasowania do ekranu o oryginalnych
proporcjach. Brak utraty jakiejkolwiek zawartości.
Aby ręcznie zmienić format obrazu…
1 - Naciśnij przycisk Menu podręczne > Często
używane ustawienia > Format obrazu >
Zaawansowane i naciśnij przycisk OK.
2 - Użyj
opcji Przesuń, Powiększenie lub Rozciągnij, aby
dostosować obraz.
3 - Albo też wybierz opcję Cofnij, aby przywrócić
ustawienie, które było aktywne po otwarciu
ekranu Format obrazu.
• Przesuń — wybierz strzałki, aby przesunąć obraz.
Przesuwanie obrazu jest możliwe tylko po jego
powiększeniu.
• Powiększenie — wybierz strzałki, aby powiększyć.
• Rozciągnij — wybierz strzałki, aby rozciągnąć obraz
w pionie lub w poziomie.
• Cofnij — wybierz, aby przywrócić pierwotny format
53