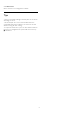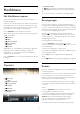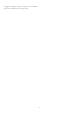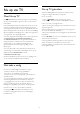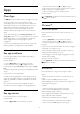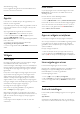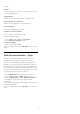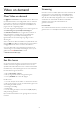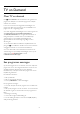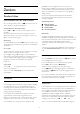operation manual
10
Apps
10.1
Over Apps
Met
Apps
in het Hoofdmenu opent u de pagina's met Apps.
Op de Apps-pagina's vindt u de verzameling met apps
(toepassingen) op uw TV. Net als apps op uw smartphone of
tablet bieden de apps op uw TV specifieke functies voor een
uitgebreidere TV-ervaring. U vindt hier apps als YouTube,
Twitter, TV-games of weersverwachtingen. Of start een
internetbrowser-app als Google Chrome om op internet te
surfen.
Apps kunnen afkomstig zijn uit de
Philips App Gallery
of de
Google Play™
Store. Om u op weg te helpen, zijn op voorhand
enkele handige apps op uw TV geïnstalleerd. Sommige apps
bieden widgets aan die op de Apps-pagina's worden
weergegeven.
De TV moet verbinding hebben met internet als u apps uit de
Philips App Gallery of Google Play Store wilt installeren.
10.2
Een app installeren
U kunt een app installeren vanuit de Philips App Gallery of
vanuit Google Play store.
Een app installeren…
1 - Druk op
HOME
om het Hoofdmenu te openen.
2 - Klik in de balk bovenaan op
om
Apps
te openen.
3 - Klik op het pictogram
App Gallery
of het pictogram
Google
Play
.
4 - Selecteer de gewenste app en klik op de installatieknop naast
de app.
De app wordt op de TV geïnstalleerd.
Wanneer de app is geïnstalleerd, wordt het pictogram van de
app op de Apps-pagina weergegeven. Apps die vanuit de App
Gallery zijn geïnstalleerd, worden na de installatie automatisch
geopend.
Als u problemen ondervindt bij de installatie van de app,
controleer dan eerst de instellingen in de Google Play Store.
10.3
Een app starten
U kunt een app starten op de Apps-pagina's.
Een app starten…
1 - Druk op
HOME
om het Hoofdmenu te openen.
2 - Klik in de balk bovenaan op
om
Apps
te openen.
3 - Klik rechts op
om de pagina met apps verder te openen.
Navigeer omlaag voor de volgende pagina's.
4 - Klik op het app-pictogram om de app te starten.
Een app stoppen…
Druk op
HOME
en selecteer een andere activiteit of druk op
EXIT
om TV te kijken.
10.4
Chrome™
De browser openen
Met de internetbrowser Chrome™ kunt u internet op TV
openen.
Surfen op internet…
1 - Druk op
HOME
om het Hoofdmenu te openen.
2 - Klik in de balk bovenaan op
om
Apps
te openen.
3 - Zoek het pictogram van de app
Chrome
en klik op het
pictogram.
Op uw TV kunt u alle internetwebsites zien, maar sommige zijn
niet geschikt voor weergave op TV.
• Een aantal plug-ins (bijvoorbeeld om pagina's of video's te
bekijken) zijn niet beschikbaar op uw TV.
• Internetpagina's worden per pagina weergegeven en nemen
het hele scherm in beslag.
Stoppen met surfen op internet…
Druk op
HOME
en selecteer een andere activiteit of druk op
EXIT
om TV te kijken.
Browsertrucs
Met de aanwijzer kunt u vegen of door pagina's scrollen.
Vegen…
1 - Plaats de aanwijzer aan de linker- of rechterrand van de
pagina.
2 - Klik, houd de toets
OK
ingedrukt en veeg de
afstandsbediening naar rechts of naar links om de volgende of
vorige pagina weer te geven.
Scrollen…
1 - Plaats de aanwijzer in het midden van de pagina.
2 - Klik, houd de toets
OK
ingedrukt en beweeg de
afstandsbediening omlaag of omhoog.
Het is mogelijk dat de tabbladen en adresbalk boven aan de
pagina tijdens het scrollen verdwijnen.
De tabbladen en adresbalk opnieuw weergeven…
1 - Plaats de aanwijzer op de bovenrand van de pagina.
2 - Klik, houd de toets
OK
ingedrukt en beweeg de
35