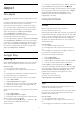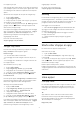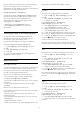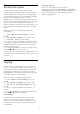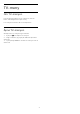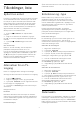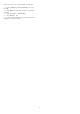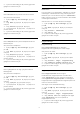operation manual
for å kjøpe nye spill.
Start Google Play Spill-appen for å velge og installere
nye spillapper på TV-en. Noen spill er gratis. Det vises
en melding hvis du må ha en spillkontroll for å spille
spillet.
Slik starter eller stopper du et spill fra Google Play ...
1 - Trykk på HOME.
2 - Velg Google Play Spill.
3 - Velg et spill du vil spille, eller velg et nytt spill du
vil installere, og trykk på OK.
4 - Når du er ferdig trykker du på BACK gjentatte
ganger eller på EXIT for å stoppe appen med
dens Avslutt/Stopp-knapp.
Hvis appen ikke ligger på startskjermen, kan du legge
den til via Apper-siden eller med elementet Legg til
app i favoritter på raden Favorittapper. Noen
produkter og funksjoner fra Google Play er ikke
tilgjengelige i alle land.
Du finner mer informasjon på
support.google.com/androidtv
Google Play Store
Du kan laste ned og installere nye apper fra Google
Play™-butikken. Noen apper er gratis.
Det du trenger
• TV-en må være koblet til Internett.
• Du må logge inn med Google-kontoen din på TV-
en.
• Du må legge til et kredittkort i Google-kontoen din
for å kjøpe apper.
Slik installerer du en ny app ...
1 - Trykk på HOME.
2 - Velg Google Play-butikk, og trykk på OK.
3 - Velg appen du vil installere, og trykk på OK.
4 - Hvis du vil lukke Google Play Butikk, trykker du
på BACK gjentatte ganger eller på EXIT.
Foreldrekontroll
Du kan skjule apper i Google Play™-butikken basert
på brukerens/kjøperens alder. Du må oppgi en PIN-
kode for å velge eller endre aldersgrensen.
Slik angir du foreldrekontrollen ...
1 - Trykk på HOME.
2 - Velg Google Play-butikk, og trykk på OK.
3 - Velg Innstillinger > Foreldrekontroll.
4 - Velg ønsket aldersgrense.
5 - Oppgi PIN-koden når du blir bedt om dette.
6 - Hvis du vil lukke Google Play Butikk, trykker du
på BACK gjentatte ganger eller på EXIT.
Hvis appen ikke ligger på startskjermen, kan du legge
den til via Apper-siden eller med elementet Legg til
app i favoritter på raden Favorittapper. Noen
produkter og funksjoner fra Google Play er ikke
tilgjengelige i alle land.
Du finner mer informasjon på
support.google.com/androidtv
Betaling
For å betale til Google Play på TV-en må du legge til
en betalingsmetode – kredittkort (utenfor USA) – i
Google-kontoen din. Når du kjøper en film eller et TV-
program, belastes dette kredittkortet for kjøpet.
Slik legger du til et kredittkort ...
1 - Gå til accounts.google.com på datamaskinen din
og logg inn med Google-kontoen du skal bruke for
Google Play på TV-en.
2 - Gå til wallet.google.com for å legge til et kort i
Google-kontoen din.
3 - Oppgi kredittkortopplysningene og godta
vilkårene.
8.3
Starte eller stoppe en app
Du kan starte en app fra startskjermen.
Slik starter du en app ...
1 - Trykk på HOME.
2 - Gå til raden Favorittapper, velg ønsket app, og
trykk på OK.
3 - Hvis du vil stoppe en app, trykker du på BACK
eller på EXIT. Du kan også stoppe appen med
dens Avslutt/Stopp-knapp.
Når du åpner startskjermen, stanser
bakgrunnsprogrammet / avspilling av innhold. Du må
velge programmet eller innholdet fra startskjermen for
å fortsette.
8.4
Låse apper
Om App-låser
Du kan låse apper som ikke er egnet for barn. Du kan
låse apper med aldergrense på 18 år fra Philips TV-
samlingen eller opprette en begrenset profil i Hjem-
menyen.
18+
App-låsen for 18 år vil be om en PIN-kode når du
forsøker å starte en app med 18 års aldersgrense.
Denne låsen gjelder kun for apper med aldersgrense
18 år fra Philips TV-samlingen.
Begrenset profil
42